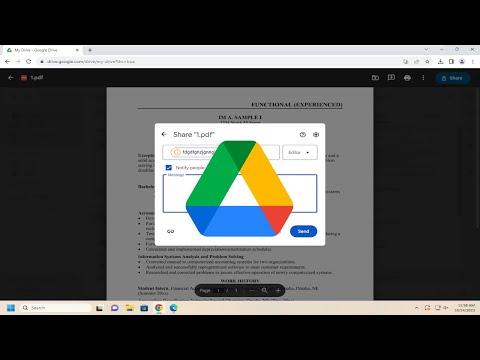I recently needed to upload my resume from Google Drive to a job application portal, and I thought I’d share the process I followed. Uploading files from Google Drive can be straightforward, but it’s important to know the steps to ensure everything goes smoothly.
First, I made sure my resume was in Google Drive. I had already uploaded my resume there a while ago, so it was readily accessible. If your resume isn’t yet in Google Drive, you need to upload it first. To do this, I logged into my Google Drive account, which is usually accessible via a browser at drive.google.com or through the Google Drive app on my phone. Once I was in Google Drive, I clicked on the “New” button on the left side of the screen. This opens a menu where I selected “File upload.” I then navigated to where my resume was saved on my computer and selected it. The file started uploading, and once it was complete, it appeared in my Google Drive.
After ensuring that my resume was in Google Drive, I moved on to the job application portal. Typically, these portals have an option to upload files or documents. I logged into the job application portal where I needed to submit my resume. There was a section specifically for uploading documents, which usually has a button labeled “Upload,” “Browse,” or “Select File.”
I clicked on this button, which opened a file selection dialog. To upload my resume from Google Drive, I first needed to make sure my Google Drive was accessible from this dialog. If the portal had an option to choose files from cloud storage, I would select Google Drive. However, if the portal didn’t support direct Google Drive integration, I had to download the resume first and then upload it.
To download my resume from Google Drive, I right-clicked on the resume file in Google Drive and selected “Download” from the context menu. The resume was then saved to my computer’s Downloads folder. Once the download was complete, I went back to the job application portal and clicked on the “Upload” button again. This time, I navigated to the Downloads folder on my computer and selected the resume file I had just downloaded. After selecting the file, I clicked “Open” to start the upload process.
The upload progress was indicated by a progress bar or a notification on the portal, so I waited until it was complete. Once the upload finished, I usually received a confirmation message that my resume was successfully uploaded. Some portals also provide a preview or allow me to check if the file was uploaded correctly, so I took a moment to verify that my resume was correctly uploaded and displayed as expected.
In some cases, if the job application portal provided an option to link directly to my Google Drive, I would follow the steps provided by the portal. This process typically involves authenticating my Google account and granting permission for the portal to access files on my Google Drive. After authentication, I would select the resume file from Google Drive, and the portal would handle the upload automatically.
Overall, uploading a resume from Google Drive to a job application portal is quite manageable once you know the steps. The key points are to ensure the resume is correctly saved in Google Drive, download the file if direct integration isn’t available, and follow the specific upload instructions on the job application portal. This method keeps everything organized and accessible, making the job application process smoother.