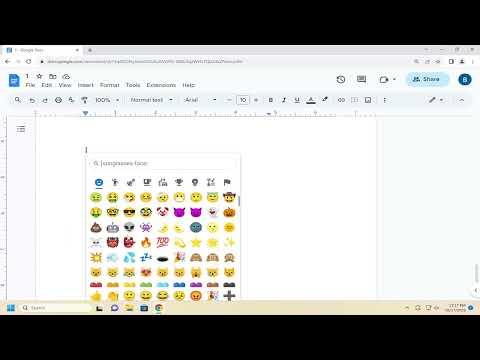When I first encountered the challenge of incorporating emojis into Google Docs, I was both curious and slightly overwhelmed. I knew that emojis could add a layer of expressiveness to text, making documents feel more engaging and modern. However, I wasn’t sure about the best way to seamlessly integrate them into my documents, especially since Google Docs doesn’t have a native emoji keyboard like some other platforms.My journey to mastering the art of using and inserting emojis into Google Docs started with a basic understanding of how emojis work across different applications. I quickly discovered that Google Docs itself does not offer a built-in emoji picker, which is a feature that some other word processing tools might have. However, that didn’t mean I was stuck without options.The first method I explored involved using the built-in emoji keyboard on my operating system. For Windows users like me, this was as simple as pressing Windows + . (the period key) to bring up the emoji panel. This panel contains a wide array of emojis, and I could scroll through and select the one I wanted to use. Once selected, the emoji would appear directly in my Google Doc wherever my cursor was positioned. This method worked seamlessly for most cases, but I had to remember to keep my document in focus and be ready to switch back to my regular typing mode after inserting the emoji.For Mac users, the process is similar but uses a different keyboard shortcut: Command + Control + Space. This opens the emoji picker on macOS, where I could browse through a variety of emojis and select the one that fit my needs. After selecting an emoji, it would be inserted into my document at the cursor location. This approach was straightforward and efficient, making it easy to add a bit of flair to my text.Another useful tool I discovered was the Google Docs Add-ons. While exploring the Google Workspace Marketplace, I found several add-ons designed specifically for adding emojis. One such add-on was called “Emoji Keyboard for Google Docs.” By installing this add-on, I was able to access a dedicated emoji picker right within Google Docs. This made it incredibly easy to search for specific emojis and insert them into my documents without leaving the Google Docs interface. The add-on also offered a search function, which was helpful for quickly finding the right emoji among the vast array available.If I was working on a document that required frequent emoji use, I also found it useful to keep a separate reference document or note with a list of my most frequently used emojis. This way, I could copy and paste the emojis I wanted from this reference into my Google Docs. Although this method required a bit more manual effort, it allowed me to bypass some of the search and selection processes involved with other methods.For more specific or customized needs, such as using emojis in professional or creative documents where certain emojis might be more appropriate than others, I found it useful to think about the context in which I was using them. For instance, in a casual or creative document, using emojis to convey emotions or add a fun element was appropriate. However, in more formal documents, I had to be cautious about overusing emojis to ensure that they didn’t detract from the professionalism of the content.I also learned that using emojis effectively involved more than just inserting them randomly throughout the text. It was important to place them strategically to enhance the message or provide visual cues. For example, in a document discussing project milestones, using checkmark emojis next to completed tasks could visually signify progress. Similarly, in a marketing document, using relevant emojis could make the text more engaging and attention-grabbing.Moreover, I discovered that different devices and platforms might display emojis slightly differently. While this usually wasn’t a major issue, it was something to keep in mind if my document was likely to be viewed on various devices or operating systems. Ensuring that the emojis I used were universally recognized and displayed consistently helped maintain the intended impact of my messages.In summary, my experience with inserting and using emojis in Google Docs was both enlightening and practical. From using system emoji keyboards to exploring Google Docs add-ons and keeping a reference list of frequently used emojis, I found several methods to effectively integrate these small but powerful symbols into my documents. Each method had its advantages and suited different scenarios, whether I needed a quick and easy solution or a more integrated approach. By understanding these options and applying them thoughtfully, I was able to enhance the expressiveness and engagement of my Google Docs while maintaining the document’s overall quality and professionalism.
How to Use and Insert Emojis in Google Docs [Guide]