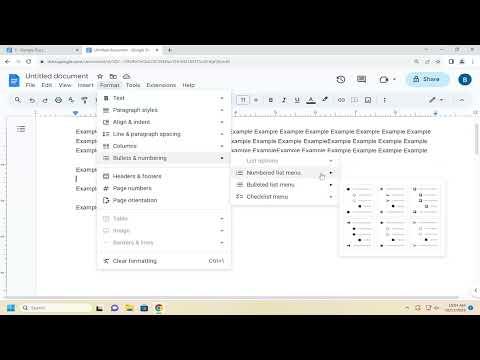I recently found myself in a frustrating situation while trying to format a document in Google Docs. As someone who frequently uses Google Docs for various tasks, I expected the process of adding bullets to my document to be straightforward. However, I encountered several issues that left me confused and searching for a clear solution.
The document I was working on was a project report that needed to present information in a clear and organized manner. Bullets were essential to breaking down complex points and making the content easier to digest. Unfortunately, despite my experience with Google Docs, I found myself struggling to use the bullet feature effectively. I realized I needed to figure out how to use bullets properly to enhance the document’s readability and overall presentation.
To start with, I opened Google Docs and navigated to the document I needed to format. The first step was to highlight the section of text where I wanted to apply the bullet points. I clicked on the “Bulleted list” icon in the toolbar, which seemed like the obvious choice. However, I was immediately met with a problem: the bullets didn’t appear as expected. Instead, the formatting seemed off, and the bullets were not aligning correctly with the text.
I decided to investigate further and clicked on the dropdown arrow next to the “Bulleted list” icon to explore additional options. This revealed a variety of bullet styles, but none of them seemed to resolve the issue. I realized that the problem might be related to the overall formatting of the document, so I decided to take a step back and review my approach.
The next step I took was to ensure that my document’s formatting was consistent. I checked the document for any unusual formatting or styles that might have interfered with the bullet points. I removed any unnecessary formatting and made sure that the text was in the default font and size. Once I had done this, I tried applying the bullet points again. This time, the bullets appeared correctly, but the alignment was still not quite right.
Determined to get the formatting perfect, I decided to adjust the indentation settings. I clicked on the “Format” menu at the top of the screen, selected “Align & indent,” and then chose “Indentation options.” In the dialog box that appeared, I adjusted the “Special indent” settings to better align the bullets with the text. I experimented with different settings until I found an alignment that looked good and made the document more readable.
Another issue I encountered was related to sub-bullets. I needed to create a nested list to show sub-points under main bullet points. To do this, I selected the text that I wanted to turn into sub-bullets and clicked on the “Increase indent” button in the toolbar. This created a new level of bullets, but I noticed that the indentation was not consistent with the main bullets. I had to go back to the “Indentation options” and fine-tune the settings again to achieve a consistent look.
One helpful feature I discovered during this process was the ability to customize the bullet style. By clicking on the “Bulleted list” dropdown menu, I could choose from different bullet styles, including checkboxes and various symbols. This was particularly useful for creating a document that needed to be both professional and visually appealing.
After making all these adjustments, I reviewed the document to ensure that everything was formatted correctly. I took the time to proofread and make sure that the bullet points were used effectively to break down information and enhance the document’s overall clarity. The result was a well-organized report that was much easier to read and understand.
In conclusion, while I initially faced challenges with using bullets in Google Docs, I was able to resolve the issues by carefully adjusting the formatting and indentation settings. By exploring the various bullet styles and customization options available, I was able to create a document that was both functional and visually appealing. If you find yourself struggling with bullet points in Google Docs, remember to check your document’s formatting, adjust the indentation settings, and explore the available customization options to achieve the best results.