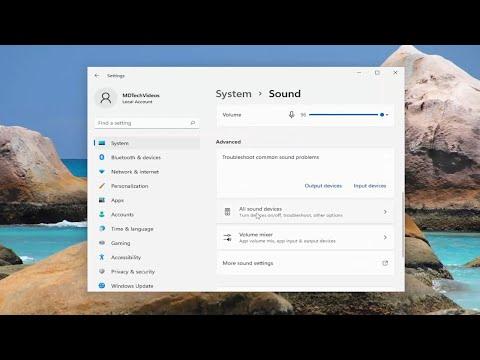A few months ago, I encountered an issue with my audio setup on Windows 11. I had recently upgraded my system to this latest version of the operating system, and I noticed that the audio quality was not as crisp and clear as it had been on Windows 10. Initially, I thought it was just a matter of adjusting the volume or tweaking some basic settings. However, despite my efforts, the sound still seemed a bit off. It was then that I discovered the “Enhance Audio” feature in Windows 11, which turned out to be a game-changer.
After some research, I learned that Windows 11 includes a built-in feature designed to improve audio output and provide a more immersive listening experience. The “Enhance Audio” feature, part of the Sound settings, allows users to adjust various audio enhancements such as spatial sound, equalizer settings, and other effects. This feature can be particularly useful if you’re dealing with low-quality speakers or if you simply want to fine-tune your audio experience for activities like gaming, watching movies, or listening to music.
Here’s how I tackled the problem and utilized the “Enhance Audio” feature to restore and even elevate my audio experience on Windows 11. First, I navigated to the Sound settings. To do this, I right-clicked the speaker icon located in the taskbar at the bottom right corner of my screen. From the context menu that appeared, I selected “Open Sound settings.” This action opened the Sound settings window where I could see various options related to my audio devices.
In the Sound settings window, I saw a section labeled “Advanced sound options.” Here, I clicked on “App volume and device preferences.” This section allowed me to adjust the volume levels for individual applications, but my focus was on the enhancements. So, I went back to the main Sound settings page and clicked on “More sound settings,” which redirected me to the classic Control Panel interface.
In the Control Panel’s Sound settings, I selected the “Playback” tab to view the list of audio devices connected to my computer. I found my default playback device, which was my speakers. After selecting it, I clicked on the “Properties” button. This action opened a new window with several tabs at the top. I navigated to the “Enhancements” tab.
In the Enhancements tab, I saw a list of audio effects that could be applied to my sound output. Windows 11 offers a range of enhancements, including Bass Boost, Virtual Surround, Room Correction, and Loudness Equalization. To restore and improve the audio quality, I enabled the “Bass Boost” and “Virtual Surround” options. Bass Boost helped in enhancing the lower frequencies, making the sound fuller and richer. Virtual Surround provided a more immersive audio experience by simulating surround sound, which was particularly useful for gaming and watching movies.
After selecting the desired enhancements, I applied the changes by clicking “Apply,” followed by “OK.” I immediately noticed an improvement in the audio quality. The bass was more pronounced, and the overall sound felt more balanced and immersive. However, I wanted to further refine the audio experience, so I decided to adjust the equalizer settings.
To access the equalizer settings, I returned to the Sound settings window. This time, instead of clicking on the “More sound settings,” I looked for the “Device properties” option under the “Output” section. I selected this option and then clicked on the “Additional device properties” link. This action took me back to the familiar Control Panel interface, where I went to the “Enhancements” tab again.
In the Enhancements tab, I found the “Equalizer” option. By selecting it, I was able to access a set of frequency sliders that allowed me to adjust different ranges of sound. I experimented with the sliders to find the perfect balance for my listening preferences. For instance, I increased the midrange frequencies to make vocals and instruments clearer and slightly boosted the treble to enhance the high-end details in music and movies.
Once I was satisfied with the equalizer settings, I applied the changes and tested the audio with different types of media. The results were impressive. The sound was now vibrant and dynamic, and I could clearly hear subtle details that were previously missing. The audio enhancements provided by Windows 11’s “Enhance Audio” feature truly transformed my listening experience.
Throughout this process, I realized that the key to achieving the best audio quality lies in experimenting with different settings and finding the right balance for your specific needs. The “Enhance Audio” feature in Windows 11 is a powerful tool that, when used effectively, can significantly improve your overall audio experience.
In summary, my journey to better audio on Windows 11 involved discovering and utilizing the “Enhance Audio” feature. By adjusting various settings such as Bass Boost, Virtual Surround, and Equalizer, I was able to restore and enhance the audio quality on my system. If you’re facing similar issues with your audio setup, I highly recommend exploring these settings. With a bit of experimentation, you too can achieve a richer and more immersive sound experience on Windows 11.