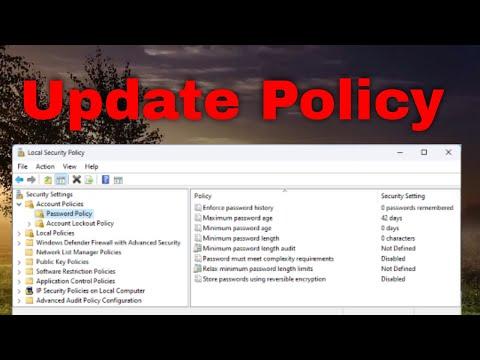It all started one morning when I was in the middle of a crucial project that required a seamless update of group policies across multiple systems. I had been working diligently to ensure that all machines in our network adhered to the latest security and operational guidelines. However, despite my meticulous planning and execution, I noticed that some of the machines weren’t reflecting the updated policies. It was as if they were stuck in a time warp, showing policies from weeks ago. This discrepancy was causing a significant delay in our project and introducing a potential security risk.
I delved into the problem, trying to identify the root cause of this issue. After several hours of troubleshooting, I realized that the problem lay in the group policy update process. The Group Policy update isn’t always immediate and can sometimes require manual intervention to ensure that all systems are synchronized with the latest configurations. I needed a way to force an immediate update across all local and remote computers to resolve the inconsistencies and ensure that all systems were compliant with the latest policies.
The solution I found was the gpupdate command. This command is a powerful tool in the Windows operating system that allows administrators to manually trigger a group policy update. It can be used to refresh the policies on both local and remote computers, ensuring that changes are applied without waiting for the automatic update cycle. Here’s how I used it to address the issue.
To start with, I opened a Command Prompt window with administrative privileges on my local computer. This was crucial because running gpupdate requires administrative rights to execute properly. I typed the command gpupdate /force and hit Enter. The /force parameter is essential as it forces a reapplication of all group policies, not just those that have changed. This ensures that every policy, regardless of its last update, is reapplied, which was exactly what I needed.
The command executed quickly, and I watched as the system began to refresh the policies. It took a few moments, but the process completed without any errors. The next step was to check if the policy update had been successfully applied. I did this by running the gpresult command, which provides a detailed report of the applied group policies. I used the command gpresult /h report.html to generate a report in HTML format, which was easier to review.
With the local update taken care of, my focus shifted to remote computers. I needed to ensure that all the machines in our network were updated. This process was a bit more involved. I used a combination of PowerShell and remote execution commands to push the gpupdate command to each remote machine.
First, I ensured that PowerShell Remoting was enabled on all remote computers. This is typically done by running the Enable-PSRemoting command on each machine. Once this was confirmed, I used a PowerShell script to execute the gpupdate command remotely. The script looked something like this:
powershell$computers = @("Computer1", "Computer2", "Computer3") foreach ($computer in $computers) { Invoke-Command -ComputerName $computer -ScriptBlock { gpupdate /force } }
This script iterates through a list of computer names and runs the gpupdate /force command on each one. The Invoke-Command cmdlet is powerful for executing commands on remote systems, and by incorporating the gpupdate command, I was able to ensure that each remote computer was also refreshed with the latest policies.
After running the script, I waited for a few minutes to allow the remote updates to complete. I then checked the status on each machine to confirm that the policies had been applied correctly. Using gpresult on a few remote machines helped me verify that the update process had been successful across the board.
In the end, using the gpupdate command was the ultimate solution to my group policy update issue. By forcing an update both locally and remotely, I was able to synchronize all systems with the latest policies, eliminating the discrepancies and ensuring that our project could proceed without further delays. The experience underscored the importance of having reliable tools and procedures for managing group policies, especially in environments where policy adherence is critical for security and operational efficiency.