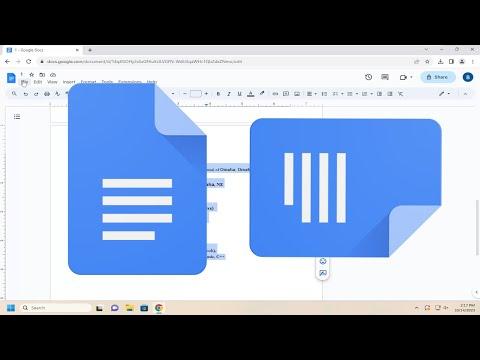A few weeks ago, I was working on a report that required a mix of portrait and landscape orientations within the same Google Docs document. The project was a comprehensive overview of a company’s annual performance, including detailed tables, charts, and a series of landscape-oriented images that needed to be seamlessly integrated with the rest of the text. It was my first time tackling such a complex layout, and as I dove into the project, I encountered a challenge: Google Docs didn’t have an apparent built-in feature to handle multiple page orientations within the same document.
Initially, I assumed Google Docs would have a straightforward solution for this, given its extensive set of features. However, after a few hours of searching through menus and forums, it became clear that the process wasn’t as intuitive as I had hoped. I found myself in a bit of a bind, as the static nature of the page orientation settings in Google Docs made it difficult to achieve the flexibility I needed. The document’s layout became a mix of frustration and trial-and-error attempts.
After some deliberation, I decided to explore workarounds that would allow me to insert landscape pages into a portrait-oriented document. Here’s a detailed account of how I navigated the issue and found a solution that worked for me.
My first approach was to experiment with using Google Slides. I created a new presentation and set the slide orientation to landscape. Then, I copied the content from my Google Docs document and pasted it into the slides. This method allowed me to maintain the landscape layout for specific sections of my report. I used the “Export as PDF” option in Google Slides to save the landscape slides as a separate PDF file. Next, I merged this PDF with my original Google Docs document, which I had converted to PDF as well.
While this approach did provide a workaround, it wasn’t the most elegant or efficient method, especially considering that it required multiple steps and the use of different tools. Additionally, merging PDFs can sometimes lead to formatting issues or a loss of quality, which wasn’t ideal for a professional report.
Determined to find a more streamlined solution, I turned my attention to third-party tools and add-ons. I discovered that several add-ons for Google Docs could offer greater flexibility in managing document layouts. One of the most useful add-ons I came across was “DocuSign,” which, despite its primary focus on electronic signatures, had a feature that allowed for flexible document management. However, I realized that while this tool offered some degree of customization, it still didn’t fully address the need for mixed orientations within a single document.
At this point, I began to think creatively about how I could leverage existing Google Docs features to approximate the desired outcome. I decided to use a combination of table formatting and image insertion to simulate landscape pages within the portrait-oriented document. Here’s a step-by-step breakdown of how I achieved this:
-
Create a New Document: I started with a new Google Docs document set to portrait orientation.
-
Insert a Table: I inserted a table with one row and one column. I adjusted the table’s width to cover the full page width.
-
Adjust Table Dimensions: I set the table’s height to fit the content I wanted to appear in landscape mode. By doing so, I was able to control the layout of the content within the table to give it a landscape-like appearance.
-
Insert Images: For sections that required actual landscape orientation, I inserted high-resolution images of the landscape content. I made sure these images were properly sized and formatted to fit the table dimensions, creating the visual effect of a landscape page within the portrait document.
-
Add Page Breaks: To separate the landscape sections from the portrait sections, I used page breaks. This approach helped maintain the flow of the document and ensured that each section was clearly delineated.
-
Finalize and Review: After setting up the landscape sections within the portrait document, I reviewed the entire document to ensure that the layout was cohesive and the content was well-organized. I made final adjustments to the table dimensions and image placements to fine-tune the appearance.
This workaround wasn’t a perfect solution, but it allowed me to achieve a visually appealing result that met my needs. By using tables and images creatively, I managed to integrate landscape-oriented content into a predominantly portrait document without relying on external tools or complex PDF manipulations.
In summary, while Google Docs doesn’t currently offer native support for multiple page orientations within the same document, a combination of creative formatting techniques and third-party tools can help you work around this limitation. My experience taught me that sometimes, achieving a desired layout requires thinking outside the box and making the most of the tools available. If you find yourself in a similar situation, I hope my approach can serve as a useful guide to overcoming the challenge of mixed page orientations in Google Docs.