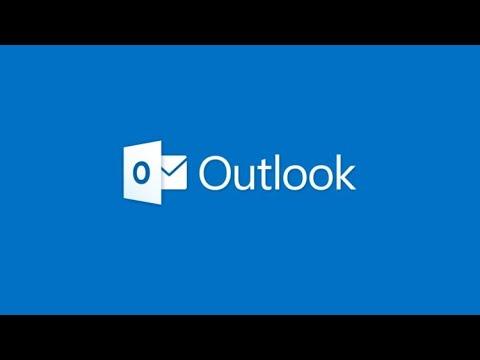I remember when I first decided to make the most out of Outlook Tasks for managing my to-do lists. I was overwhelmed by the variety of tools available and wasn’t sure how to effectively use Outlook Tasks to its full potential. It seemed like a daunting task, but I found that with a bit of exploration and tweaking, it became an indispensable part of my daily routine.One of the first things I did was familiarize myself with the basic functions of Outlook Tasks. Initially, I was using it just like any other task manager, but soon I realized that I needed to delve deeper to uncover its ultimate benefits. The first trick I discovered was to categorize tasks. By creating different categories, I could easily sort and prioritize my tasks. For example, I had categories for work, personal, and urgent tasks. This allowed me to visually organize my to-do list and focus on what mattered most at any given time.Another key feature that I found incredibly useful was setting deadlines and reminders. Outlook Tasks allows you to assign due dates to each task, and you can also set reminders to ensure you don’t forget important deadlines. I started using this feature religiously. I would set reminders a day or even a week before the task was due, which helped me stay on top of my responsibilities and avoid last-minute rushes.Integrating tasks with my calendar was another game-changer. Outlook Tasks can be linked to your calendar, allowing you to see your tasks alongside your scheduled appointments. This integration helped me visualize how my tasks fit into my overall schedule, making it easier to allocate time for each task and avoid overbooking myself. I found this particularly useful when juggling multiple projects with overlapping deadlines.For managing recurring tasks, Outlook Tasks has a feature that allows you to set tasks to repeat on a daily, weekly, or monthly basis. I utilized this for tasks like regular check-ins or monthly reports. Setting these tasks to recur automatically saved me a lot of time and effort, as I didn’t need to manually add them to my to-do list every time.I also made use of the “Flag” feature for emails that required follow-up. By flagging important emails, they automatically appeared in my task list. This helped me keep track of critical communications and ensure I didn’t miss any important follow-ups. It was a seamless way to integrate my email management with my task management.In addition to these tips, I found that customizing my task view was incredibly helpful. Outlook allows you to choose different views such as “Today,” “Next 7 Days,” or “All Tasks.” I customized my default view to show tasks that were due today and tomorrow, which kept me focused on immediate priorities. I would occasionally switch to other views to get a broader perspective on upcoming tasks and deadlines.To further optimize my use of Outlook Tasks, I made it a habit to review and update my task list regularly. At the end of each day, I would review my completed tasks and adjust the priorities of remaining tasks. This daily review helped me stay organized and ensured that I was always aware of my progress and any adjustments needed.Another useful trick I discovered was using the “Notes” field for each task. By adding detailed notes, I could include additional information or instructions related to the task. This was especially helpful for complex tasks that required multiple steps or specific details. It ensured that I had all the information I needed in one place and didn’t have to dig through emails or other documents.Lastly, I explored the integration of Outlook Tasks with other productivity tools. For instance, I connected Outlook with Microsoft To Do, which allowed me to manage tasks across different platforms. This integration was particularly beneficial when accessing my tasks from various devices. It ensured that my to-do list was always up to date, regardless of whether I was using my desktop, tablet, or smartphone.By implementing these tips and tricks, I transformed Outlook Tasks from a basic tool into a powerful component of my productivity system. It became more than just a list of things to do; it evolved into a comprehensive task management solution that seamlessly integrated with my daily workflow. Whether you’re managing personal tasks, work projects, or a combination of both, these strategies can help you make the most of Outlook Tasks and stay organized and efficient.
How to Use Outlook Tasks as a To-Do List (Tips & Tricks)