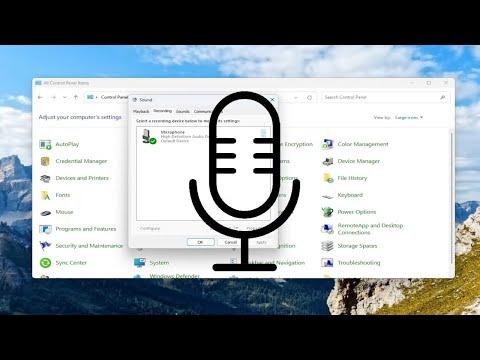I’ve always enjoyed recording my own music and doing voiceovers, but my old microphone was starting to show signs of wear and tear. The audio quality wasn’t up to par anymore, and I knew I needed a new one. However, with the tight budget I was on, buying a high-quality microphone was out of the question. I decided to explore alternative solutions, and that’s when I stumbled upon the idea of using my phone as a dedicated microphone for my PC.
At first, the idea seemed a bit unconventional. I had heard of people using phones for various tech hacks, but I had never considered turning mine into a microphone. Still, my curiosity got the better of me, and I started to research how I could make this work. It turned out that it wasn’t as complicated as I had anticipated. With a bit of effort and some helpful apps, I was able to transform my smartphone into a high-quality microphone for my PC. Here’s how I did it, step-by-step.
First, I needed to download the right app for my phone. After some research, I found a few highly recommended apps designed for this purpose. One of the most popular options was WO Mic, which was well-reviewed and seemed to fit my needs perfectly. I went ahead and installed WO Mic on my phone. The app itself was free, though there was a pro version available with additional features. I opted for the free version since I was just trying things out.
Next, I had to install the corresponding software on my PC. WO Mic provides a desktop client that you can download from their website. Once the download was complete, I ran the installer and followed the on-screen instructions to set it up. The installation was straightforward, and within a few minutes, I had the desktop client up and running on my PC.
With both the phone app and the desktop client installed, it was time to connect them. WO Mic offers several methods for connecting your phone to your PC: via USB, Bluetooth, or Wi-Fi. I chose to use the Wi-Fi method for its simplicity. The first step was to ensure that both my phone and PC were connected to the same Wi-Fi network. This was crucial for a stable connection.
Once that was set up, I launched the WO Mic app on my phone and went into the settings to configure the connection method. I selected “Wi-Fi” and then tapped on “Start” to initiate the server on my phone. The app provided me with an IP address that I needed to enter into the WO Mic desktop client on my PC.
On my PC, I opened the WO Mic desktop client and went to the “Connection” menu. I selected “Connect” and then chose “Wi-Fi” as the connection type. I entered the IP address displayed on my phone into the provided field and clicked “OK.” Within seconds, the connection was established, and my phone was now acting as a microphone for my PC.
To ensure everything was working correctly, I tested the setup by recording some audio. The WO Mic app allowed me to monitor the audio levels directly from my phone, so I could easily adjust the placement and sensitivity to achieve the best sound quality. I was pleasantly surprised by how clear and crisp the audio was, considering I was using a smartphone instead of a traditional microphone.
There were a few tweaks and adjustments I made to optimize the setup. For one, I found that using a small tripod or stand for my phone helped to keep it steady and at the right distance from my mouth. This made a noticeable difference in audio clarity. Additionally, I made sure to close any unnecessary apps on my phone to avoid interference and to ensure that WO Mic had all the resources it needed to function smoothly.
I also played around with the audio settings in both the WO Mic app and the desktop client. The WO Mic app provided options to adjust the sample rate and bit rate, which affected the overall sound quality. I experimented with different settings until I found the optimal balance between audio clarity and file size.
Another important aspect was managing the latency. While WO Mic did a good job of minimizing lag, there were still occasional delays. To address this, I adjusted the buffer size in the WO Mic desktop client’s settings. Reducing the buffer size helped to decrease the latency, making the setup more responsive.
One of the benefits of using WO Mic was its flexibility. The app supported both mono and stereo audio, which gave me some options for different recording scenarios. Whether I was recording a podcast, doing a voiceover, or just testing out some new music, I had the ability to choose the audio mode that best suited my needs.
Overall, using my phone as a dedicated microphone for my PC turned out to be a highly effective and budget-friendly solution. The setup process was relatively simple, and the audio quality was impressive. While it may not replace a high-end studio microphone, it provided a significant improvement over my old, worn-out mic. Plus, it was a fun and practical way to make use of my smartphone in a new and innovative way.
In the end, this experience taught me that sometimes, with a bit of creativity and resourcefulness, you can find practical solutions to your tech challenges without breaking the bank. If you’re in a similar situation and need a temporary or cost-effective microphone solution, I highly recommend giving this method a try.