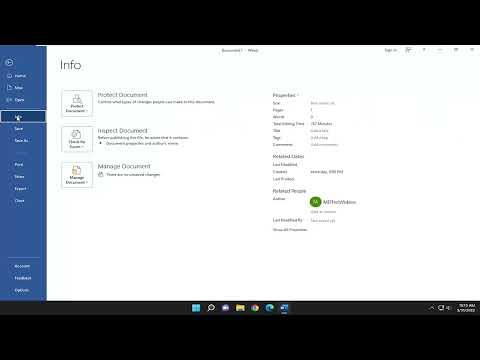I vividly remember the day I encountered a problem that seemed trivial at first but quickly spiraled into a major headache. It all started when I was working on a large report in Microsoft Word for an important client. The document was complex, with numerous sections, tables, and images. I needed a way to organize and find information quickly, and that’s when I realized I didn’t fully understand how to use tags in Word.
Initially, I was overwhelmed by the sheer volume of content. I had different sections for background information, methodology, results, and conclusions. As I navigated through my document, it became clear that a more systematic approach was necessary. My first attempt at organization was rudimentary at best. I tried using different headings and styles, but that only helped to a certain extent. What I really needed was a way to tag specific pieces of information so that I could locate them efficiently without endlessly scrolling or searching.
The solution came to me when I stumbled upon the “Tags” feature in Word. This feature seemed like it might offer the ultimate solution to my organizational woes. But I had never used tags before, so I had to delve into learning how they worked. Here’s how I tackled the problem and made the most of the tagging feature.
First, I started by familiarizing myself with the basic concept of tags in Microsoft Word. Tags are essentially keywords or labels that you can assign to specific parts of your document to help you find them later. To begin using tags, I opened my document and clicked on the “Insert” tab in the ribbon. From there, I navigated to the “Text” section and found the “Bookmark” option. This is where I could start tagging different sections of my document.
I decided to create a bookmark for each major section of my report. For instance, I tagged the “Background Information” section with a bookmark named “Background.” Similarly, I tagged the “Methodology” section with a bookmark called “Methodology,” and so on. To add a bookmark, I simply placed the cursor where I wanted the tag to be, clicked on “Bookmark,” and entered a name for the bookmark. It was important to use descriptive and unique names to avoid confusion later on.
Once I had tagged all the relevant sections, I could easily navigate through my document. By pressing “Ctrl + F” to open the search bar and typing in the bookmark names, I was able to jump directly to any section I needed. This dramatically improved my efficiency and made it much easier to manage the document’s content.
In addition to bookmarks, I also discovered that I could use the “Document Properties” feature to add metadata tags to my document. This feature allowed me to include additional information like keywords, author name, and subject. To access this, I went to the “File” tab, clicked on “Info,” and then selected “Properties” and “Advanced Properties.” Under the “Summary” tab, I entered relevant keywords and other metadata that could help me locate the document later.
Another useful feature I found was the “Tags” option in the “Review” tab. This feature allows you to tag specific comments and revisions within your document. Whenever I made a comment or a change, I could add a tag to describe the nature of the change. This was especially helpful when collaborating with others, as it made it easier to track and address different revisions.
Throughout this process, I also realized the importance of consistency in tagging. It was crucial to use the same terms and conventions throughout the document to ensure that the tags were useful and easy to remember. I created a small guide for myself with a list of all the tags and their corresponding sections, which helped me stay organized.
The ultimate goal was to create a document that was easy to navigate and manage. By using tags effectively, I was able to transform a chaotic report into a well-organized and user-friendly document. The tags helped me quickly locate information, streamline the editing process, and improve overall efficiency.
Reflecting on my experience, I now understand that the tag feature in Microsoft Word is a powerful tool for organizing and managing complex documents. It may not be immediately apparent how to use it effectively, but with a bit of exploration and practice, it can become an invaluable asset. Whether you’re working on a lengthy report, a research paper, or any other extensive document, utilizing tags can significantly enhance your ability to find and manage content with ease.