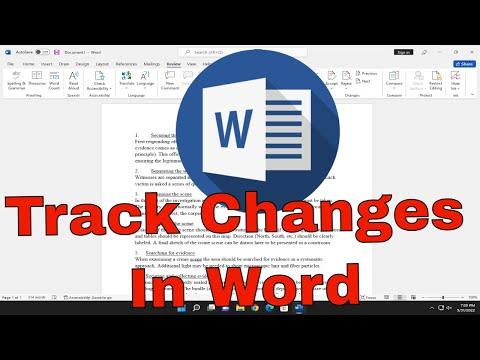I remember the first time I encountered the Track Changes feature in Microsoft Word. It was during a particularly hectic period at work when my team was preparing a major proposal for a high-profile client. We were all working on different sections of the document, and it became clear that we needed a way to review each other’s changes without getting lost in the sea of edits. That’s when I decided to dive into the Track Changes feature to streamline the process and ensure that nothing was overlooked.
Initially, I was overwhelmed by the prospect of mastering this tool. I had heard of Track Changes before, but I had never really used it extensively. I knew it was a feature that could help with editing and reviewing documents, but I wasn’t sure how to use it effectively. The thought of managing a document with multiple edits and comments was daunting. However, the need to keep our proposal organized and polished pushed me to get familiar with this essential feature.
To start, I opened the document in Microsoft Word and navigated to the “Review” tab on the Ribbon. This tab is where you’ll find all the tools related to editing and reviewing your document. The Track Changes feature is located within this tab, and it’s the key to making collaborative edits more manageable. The first step was to enable Track Changes. By clicking on the “Track Changes” button, I activated the feature. Once activated, Word would keep track of all the changes made to the document, allowing everyone involved to see exactly what was modified.
As I began making changes to the document, I noticed that every addition, deletion, or formatting change was marked with a unique color and a comment bubble on the right side of the document. This visual representation made it clear what had been altered, and it helped me keep track of all the modifications without confusion. The changes were easily distinguishable from the original text, which was incredibly helpful in ensuring that nothing was overlooked.
One of the aspects I found particularly useful was the ability to customize how changes were displayed. I could adjust the settings by clicking on the drop-down arrow next to the “Track Changes” button and selecting “Change Tracking Options.” This allowed me to choose how I wanted to view the changes, whether as simple markup, where changes are highlighted directly in the text, or as a more detailed view with comments and revisions displayed in the margin.
In addition to tracking changes, the “Review” tab offered several other tools that made the editing process smoother. The “Accept” and “Reject” buttons were particularly handy. After reviewing each change, I could decide whether to keep it or discard it. Clicking “Accept” would incorporate the change into the document, while “Reject” would remove it. This feature was crucial for maintaining control over the final version of the document and ensuring that only the desired changes were included.
Comments were another essential aspect of using Track Changes. When making edits, I often needed to provide explanations or suggestions for my colleagues. By selecting a section of text and clicking on the “New Comment” button, I could add comments that would appear in the margin next to the relevant text. These comments were visible to everyone involved, making it easy for team members to understand the context of the changes and address any questions or concerns.
As the proposal progressed, I realized that managing comments and changes effectively required some additional attention. With multiple people working on the document, there were often overlapping edits and comments. To handle this, I used the “Next” and “Previous” buttons in the “Review” tab to navigate through the changes and comments systematically. This helped me stay organized and ensured that I didn’t miss any important feedback.
Another challenge I faced was handling large documents with numerous changes. In these cases, I found it useful to print out a copy of the document with the markup visible. This allowed me to review the changes offline and make notes on the printed copy before updating the digital version. It was a practical way to keep track of edits without getting overwhelmed by the screen.
Overall, using Track Changes in Microsoft Word proved to be a game-changer for our document review process. It allowed us to collaborate efficiently, keep track of edits, and ensure that our final proposal was polished and professional. The learning curve was steep initially, but once I became familiar with the various features and options, it became an invaluable tool for managing collaborative writing projects.
In conclusion, the Track Changes feature in Microsoft Word is an essential tool for anyone involved in document editing and review. By enabling this feature and familiarizing yourself with its various functions, you can streamline the editing process, manage multiple changes effectively, and ensure that your documents are thoroughly reviewed before finalizing. My experience with Track Changes transformed how I approached collaborative projects, and I now consider it an indispensable part of my editing toolkit.