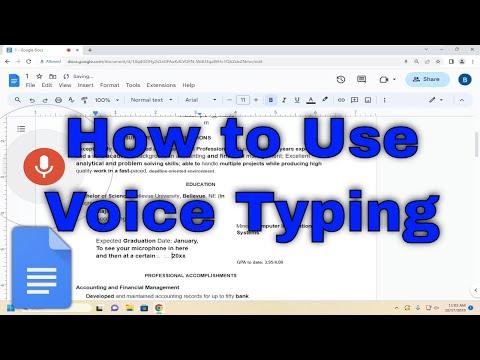I recently discovered the convenience of voice typing on Google Docs and decided to give it a try. My primary motivation was to streamline my writing process and reduce the time spent typing. As someone who spends a significant amount of time working on documents, I was intrigued by the potential of voice typing to enhance my productivity. Here’s a detailed account of how I navigated the process and the benefits I experienced.
First, I made sure I had a stable internet connection and the latest version of Google Chrome installed. Google Docs works best with Chrome, so this was a crucial step. I opened Google Docs and created a new document to start fresh. From my previous experience, I knew that setting up the right environment was key, so I made sure to use a quiet room with minimal background noise to ensure the voice typing feature would accurately capture my speech.
To activate voice typing, I navigated to the “Tools” menu at the top of the Google Docs interface. There, I found the “Voice typing” option and clicked on it. A small microphone icon appeared on the left side of my document. This icon was my gateway to starting voice typing. I clicked on the microphone icon, and it immediately turned red, indicating that it was actively listening and ready to transcribe my speech.
One thing I found helpful was to speak clearly and at a moderate pace. It was essential to enunciate each word to ensure the voice typing feature accurately understood and transcribed my speech. At first, I was a bit self-conscious and worried about how well the software would handle my accent and speaking style. However, I quickly realized that Google Docs’ voice typing was quite adept at understanding and transcribing my speech, even with some minor imperfections.
As I began dictating, I noticed that Google Docs automatically inserted punctuation based on my speech. For instance, if I said “period,” it would insert a period in the text. This feature significantly improved the efficiency of my writing process, as I didn’t need to manually add punctuation marks later. I also discovered that I could use voice commands to format the text, such as saying “new paragraph” to start a new line or “bold” to apply bold formatting. This made the process even smoother and more natural.
While using voice typing, I found it helpful to take short pauses between sentences. This allowed Google Docs to keep up with my dictation and minimized the chances of errors. Additionally, if I needed to make corrections or add details, I could easily do so by simply speaking the changes out loud. For example, if I wanted to modify a word or phrase, I would say “replace [word] with [new word],” and Google Docs would update the text accordingly.
One of the challenges I encountered was dealing with background noise. Despite being in a relatively quiet environment, occasional sounds or interruptions could affect the accuracy of the transcription. To address this, I made sure to pause and restart the voice typing session if I noticed any discrepancies or errors in the text. It was a simple process of clicking the microphone icon again to resume dictation after correcting any mistakes.
Another important aspect I discovered was the ability to use voice typing in different languages. Google Docs supports multiple languages, and I could switch between them depending on my needs. This feature was particularly useful when working on documents that required multilingual content. To change the language, I accessed the language settings within the voice typing menu and selected the desired language. This allowed me to dictate in various languages with ease and accuracy.
Overall, my experience with voice typing on Google Docs was incredibly positive. It not only saved me time but also made the writing process more efficient and enjoyable. I found that by incorporating voice typing into my workflow, I could focus more on the content and ideas rather than the mechanical aspects of typing. It also provided a new way to interact with my documents, making the entire process feel more dynamic and engaging.
In conclusion, voice typing on Google Docs is a powerful tool that can significantly enhance productivity and streamline the writing process. By following the steps outlined in this guide and experimenting with different voice commands and settings, you can make the most of this feature. Whether you’re working on long documents, taking notes, or drafting creative content, voice typing offers a convenient and efficient alternative to traditional typing methods. I’m excited to continue using this feature and exploring its full potential in my future writing endeavors.