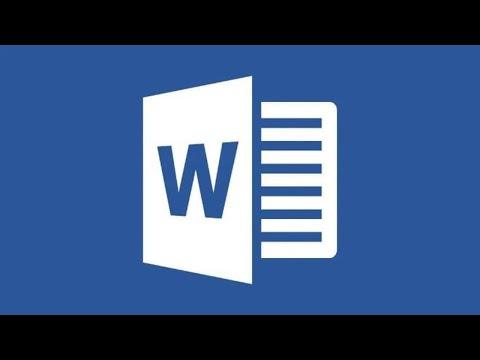It was one of those days where I was buried in work, juggling multiple documents and deadlines. My task was to review a lengthy manuscript with numerous comments from various team members. As I scrolled through the document, it became clear that managing and viewing all these comments efficiently was crucial for me to stay organized and make the necessary revisions. However, the more I tried to navigate through the comments, the more chaotic it seemed. I found myself struggling to keep track of each comment and its context. That’s when I realized I needed a more systematic approach to view and manage all the comments in Microsoft Word.
I started by thinking about how I usually handle comments. Typically, I’d scroll through the document, jumping from one comment to another, trying to piece together the feedback. This method was cumbersome and time-consuming. I knew there had to be a more efficient way to view all comments without getting lost or overwhelmed.
The first step I took was to familiarize myself with the Track Changes feature, which is crucial for managing comments in Microsoft Word. If you’re not familiar with it, Track Changes is a tool that allows you to make edits and add comments to a document while keeping a record of all the changes. This feature is incredibly useful when reviewing documents with multiple comments because it helps keep everything organized and visible.
To begin with, I made sure that Track Changes was enabled in my document. I did this by navigating to the “Review” tab on the Ribbon at the top of the Word window. In the “Tracking” group, I found the “Track Changes” button. If it wasn’t already activated, I clicked it to turn on the feature. This ensured that all new changes and comments would be tracked.
Next, I focused on how to view all existing comments more effectively. Word provides several ways to manage and review comments, and I decided to explore these options to find the most convenient method for my needs.
One method was to use the “Review Pane.” I discovered that this pane provides a comprehensive view of all comments and changes made to the document. To access the Review Pane, I clicked on the “Review” tab again and located the “Review Pane” button in the “Tracking” group. Clicking this button opened a side pane on the left side of the Word window that displayed all comments and tracked changes in a list format. This view made it much easier for me to see each comment in its entirety without having to scroll through the document.
In addition to the Review Pane, I explored the option of navigating through comments directly in the document. I noticed that the “Previous” and “Next” buttons in the “Comments” group on the “Review” tab allowed me to move between comments one by one. This feature was particularly useful when I needed to focus on each comment individually and address them systematically.
Another helpful feature was the “Show Markup” option. By clicking on this drop-down menu in the “Review” tab, I could choose which types of markup I wanted to display. I made sure that the “Comments” checkbox was selected, so all comments were visible in the document. Additionally, I could customize which reviewers’ comments I wanted to see by using the checkboxes next to their names in the “Show Markup” menu. This customization helped me filter out unnecessary comments and focus only on relevant feedback.
As I continued to work with comments, I realized that managing them efficiently also involved understanding how to delete or resolve comments. To delete a comment, I simply right-clicked on the comment bubble in the document and selected “Delete Comment.” If I wanted to resolve a comment without deleting it, I clicked the “Resolve” button in the “Comments” group on the “Review” tab. Resolving a comment marked it as addressed, but it remained in the document for reference.
Finally, I made sure to save my document regularly to preserve all changes and comments. It’s important to save frequently, especially when working with collaborative documents, to ensure that all feedback is retained and nothing is lost.
In conclusion, navigating and managing comments in Microsoft Word doesn’t have to be a daunting task. By using features like Track Changes, the Review Pane, and various navigation options, I was able to view and handle all comments efficiently. These tools allowed me to keep track of feedback, make necessary revisions, and ensure that my document was in top shape before finalizing it. The next time you find yourself overwhelmed by comments in a Word document, remember these tips and methods. They can make a significant difference in how you manage and review comments, ultimately helping you stay organized and productive.