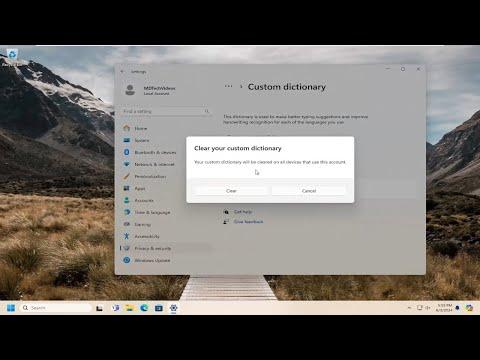I had always taken my computer for granted, especially when it came to how it handled my personal data. But recently, I faced an issue that made me realize the importance of managing every aspect of my system, even something as seemingly trivial as my personal dictionary in Windows 11. I had noticed that my autocorrect was becoming increasingly unpredictable. Words I commonly use were being flagged as incorrect, while terms I rarely use were suddenly being suggested as correct. It dawned on me that my personal dictionary, which helps the system understand my unique vocabulary, might be cluttered or corrupted.
To tackle this issue, I decided to delve into how I could view and clear my personal dictionary in Windows 11. My first step was to understand where the personal dictionary was stored and how I could access it. After a bit of research, I discovered that Windows 11 maintains a personal dictionary to improve autocorrect and spellcheck features. This dictionary contains words that I have added manually or that have been added automatically based on my typing patterns.
To begin with, I needed to view the contents of my personal dictionary. From my initial research, I learned that Windows 11 integrates this feature into various settings and apps. I was a bit overwhelmed, but I knew I had to start somewhere. I navigated to the Settings app, which is where most of Windows’ configurations are managed. I opened Settings by clicking on the Start menu and selecting the gear icon or by pressing the Windows key + I on my keyboard.
Once in the Settings app, I found the Time & language section. This section is crucial for managing all language-related settings, including the personal dictionary. Within this section, I clicked on Typing, which took me to various typing and autocorrect options. Here, I found the Personal dictionary option. Clicking on this, I was able to see a list of words that had been added to my personal dictionary. It was a simple list, but it was clear that many of the words were either outdated or irrelevant.
To clear the personal dictionary, I had to follow a series of steps. The first option I noticed was to remove individual words. I scrolled through the list and selected the words I wanted to delete. There was a delete option next to each entry, which made the process straightforward. I simply clicked on the words I no longer wanted and confirmed the deletion. This was useful for removing only the problematic words while retaining others that I frequently use.
However, I found this method a bit tedious, especially since there were many words I wanted to clear. Therefore, I looked for a more comprehensive approach. I realized that I could reset the entire personal dictionary if necessary. To do this, I needed to use a different method, as there wasn’t a direct “reset” button in the Personal dictionary settings. I decided to search for a way to reset or delete the dictionary file from the system.
My research led me to the location where the personal dictionary files are stored. They are typically saved in a hidden folder on my computer. To access this, I had to enable the visibility of hidden files. I opened File Explorer and navigated to the View tab, where I checked the Hidden items box. Then, I went to the following path: C:\Users[YourUsername]\AppData\Local\Packages\Microsoft.Windows.InputMethodEditor_8wekyb3d8bbwe\LocalState.
In this folder, I found a file related to the personal dictionary. It was named something like “CustomDictionary.txt” or similar. By deleting this file, I was essentially clearing out all the words stored in my personal dictionary. Before I did this, I made sure to back up the file just in case I wanted to restore it later. I copied the file to a different location on my computer and then proceeded to delete the original file.
After deleting the file, I restarted my computer. This step was necessary to ensure that Windows 11 recognized the changes and rebuilt the personal dictionary from scratch. Once my computer restarted, I checked the Typing settings again, and I noticed that the personal dictionary was empty. My autocorrect and spellcheck features were reset, and the unpredictable suggestions were gone.
In the end, dealing with my personal dictionary turned out to be a useful exercise in understanding how my system manages user data. By learning how to view and clear my personal dictionary, I was able to regain control over my typing experience and ensure that my autocorrect was functioning correctly. It also gave me a deeper appreciation for the intricacies of Windows 11 and how it handles various aspects of user customization. It’s a small but significant part of maintaining a smooth computing experience, and I’m glad I took the time to address it.