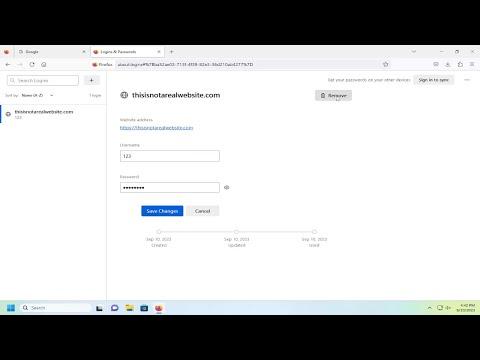To view and remove saved login and password information on Mozilla Firefox, start by opening the Firefox browser. Once it’s up and running, click on the menu button, which looks like three horizontal lines stacked on top of each other, located in the upper-right corner of the browser window. From the dropdown menu, select “Settings” or “Options” depending on your operating system.In the settings menu, find and click on the “Privacy & Security” tab on the left-hand side. Scroll down to the “Logins and Passwords” section. Here, you will see an option for “Saved Logins”—click on it to open a new window where you can view your saved credentials. This window displays all the websites for which Firefox has stored login information.To view the saved passwords, you need to click on the “Show Passwords” button. A warning might appear informing you that showing passwords could compromise security. Confirm this prompt if you’re sure you want to proceed. The passwords will now be visible next to their corresponding usernames and websites.If you wish to remove a specific saved login, simply locate the website from the list and click on it. Then, click the “Remove” button to delete that particular entry. If you want to remove all saved logins at once, click on the “Remove All” button instead. This action will delete all stored credentials, so be cautious as this cannot be undone.In addition to manually managing saved logins, Firefox offers the option to use a master password for extra security. If you have set a master password, you’ll need to enter it to view or manage your saved logins. To set or change a master password, go back to the “Privacy & Security” section, find the “Logins and Passwords” subsection, and click on “Saved Logins” followed by “Options” or “Preferences.” Here, you can create or modify your master password settings.After making any changes, it’s a good practice to restart your browser to ensure that all settings and updates are applied correctly. If you have any extensions or add-ons related to password management, such as LastPass or Bitwarden, make sure they are also updated or configured to avoid conflicts with Firefox’s built-in password manager.For those who prefer more advanced management or have specific needs, there are third-party password managers available that offer additional features and enhanced security. These can often integrate with Firefox, providing a more robust solution for handling passwords across multiple sites and devices. However, if you’re comfortable with Firefox’s built-in features, they are generally sufficient for everyday use.To ensure you are using the latest version of Firefox, which may include improvements and security updates, periodically check for updates. This can be done by clicking on the menu button, selecting “Help,” and then choosing “About Firefox.” The browser will automatically check for updates and prompt you to install any that are available.Managing saved login and password information efficiently is essential for maintaining both convenience and security while browsing. By following these steps, you can easily view and manage your credentials within Mozilla Firefox, ensuring that your online experience remains secure and tailored to your preferences.
How to View and Remove Saved Login and Password Information on Mozilla Firefox [Guide]