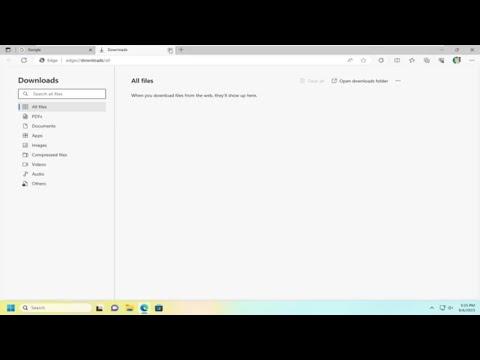I understand you want to know how to view and remove your download history in Microsoft Edge. Let’s delve into the process to ensure you can manage your downloads effectively.
To view your download history in Microsoft Edge, start by opening the browser on your computer. Once Edge is open, look for the three horizontal dots in the upper-right corner of the browser window. Click on these dots to open the menu. From the drop-down menu, select “Downloads.” This action will take you to the Downloads page where you can see a comprehensive list of files you’ve downloaded.
On the Downloads page, you’ll notice a list of all the items you’ve downloaded, including their file names, download dates, and file sizes. Each entry will have an option to open the file or open the folder where the file is saved. This allows you to quickly access any downloaded files if you need them.
If you want to remove items from your download history, you can do so easily. Next to each downloaded item, you will find three vertical dots or a small “X” button. Clicking on this will present you with options, including the ability to remove that particular download from the history. Selecting this option will delete the download entry from the list, but it will not remove the actual file from your computer’s hard drive.
To clear the entire download history, you need to go through a few more steps. Click on the “Clear all” button, which is usually located at the top right of the Downloads page. A confirmation dialog will appear asking if you’re sure you want to remove all download history. Confirm your choice, and Edge will clear the entire list of downloaded files from the history.
It’s important to note that clearing your download history in Edge doesn’t delete the files from your computer. It simply removes the record of those downloads from within the browser’s history. If you need to delete the actual files, you’ll need to do that manually through your file explorer.
For those who prefer a more automated approach, you can set up Edge to automatically clear your download history when you close the browser. To do this, go to the Edge settings by clicking on the three dots in the upper-right corner and selecting “Settings.” In the settings menu, navigate to “Privacy, search, and services.” Under the “Clear browsing data” section, click on “Choose what to clear every time you close the browser.” You’ll then see a list of data types that can be cleared, including “Download history.” Toggle this option on, and Edge will automatically clear your download history each time you close the browser.
Managing your download history can help keep your browser clean and ensure your privacy is maintained. By regularly reviewing and clearing your download history, you can maintain a more organized and secure browsing experience.
Overall, Edge offers straightforward options for viewing and managing your download history. Whether you need to clear a single item or remove everything at once, the process is user-friendly and efficient. Taking advantage of these features can help you maintain control over your browser’s data and keep your digital environment tidy.