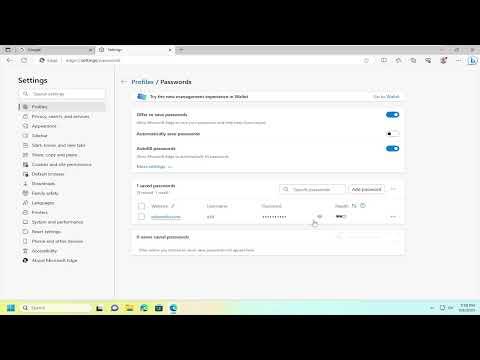When it comes to managing passwords in Microsoft Edge, there’s a straightforward process that can help you view and save your credentials securely. As someone who has navigated this task multiple times, I can walk you through how to efficiently manage your passwords in Edge.
First, let’s start with how to view saved passwords. The process is simple, but it requires a few steps to ensure your credentials are kept secure. Open Microsoft Edge and click on the three horizontal dots in the upper-right corner of the browser window. This action opens the main menu. From this menu, select “Settings” to open the Edge settings page.
In the settings menu, you’ll need to look for the “Profiles” section. This section manages everything related to your personal data within Edge, including passwords. Click on “Profiles” to expand this section, then choose “Passwords.” This will direct you to the area where all your saved passwords are listed.
You will see a list of websites and associated usernames with their saved passwords. To view a password, locate the website whose password you wish to view. Next to the password field, there is a small eye icon. Click on this icon to reveal the password. Edge will prompt you to enter your Windows password or authenticate using other methods, such as facial recognition or fingerprint, depending on your system’s security settings. This step is crucial as it ensures that only authorized users can view the saved passwords.
If you are using a shared computer or want to ensure your passwords remain secure, make sure you log out or lock your computer after viewing your passwords. This prevents unauthorized access to your sensitive information.
Now, let’s move on to saving passwords in Microsoft Edge. The process is designed to be convenient while also providing a layer of security. When you enter a new password on a website for the first time, Edge will typically prompt you to save it. A small pop-up will appear asking if you want to save the password. You can choose “Save” or “Never” based on your preference.
If you accidentally clicked “Never” and want to change this setting later, you can do so by following these steps. Go back to the “Passwords” section under “Profiles” in the Edge settings menu. Look for the option that says “Offer to save passwords” and make sure it is toggled on. This setting ensures that Edge will prompt you to save passwords for new logins.
You might also want to manually manage your passwords, which can be useful if you have a list of credentials that you need to update or delete. In the same “Passwords” section, you’ll see an option to “Add” a password manually. Click this, and you’ll be able to enter the website address, username, and password you want to save. This feature is useful if you prefer to input passwords manually rather than relying on the automatic save prompt.
Managing your passwords in Microsoft Edge can also involve setting up and using a master password. While Edge itself does not have a built-in master password feature like some other browsers, you can rely on Windows Hello for enhanced security. Windows Hello uses biometric authentication, such as facial recognition or fingerprints, to secure your saved passwords and other sensitive information. To ensure that your passwords are protected, make sure that Windows Hello is set up on your device.
Another important aspect to consider is syncing your passwords across devices. If you use Microsoft Edge on multiple devices, you can sync your passwords to ensure that you have access to them no matter where you are. To enable syncing, go to the “Profiles” section in Edge settings and select “Sync.” Make sure that the “Passwords” option is toggled on. This will synchronize your saved passwords across all devices where you use Edge, provided you are signed in with the same Microsoft account.
It’s also a good practice to periodically review and manage your saved passwords to maintain security. Over time, you may accumulate old or unused passwords. In the “Passwords” section, you can view and delete any outdated or unnecessary credentials. Regularly updating your passwords and removing those you no longer use helps to reduce the risk of unauthorized access.
In summary, managing passwords in Microsoft Edge is a user-friendly process that prioritizes both convenience and security. By following these steps, you can efficiently view, save, and manage your passwords while ensuring that your sensitive information remains protected. Remember to use Windows Hello for additional security and to sync your passwords across devices for seamless access. Regularly reviewing your saved passwords also contributes to maintaining your overall online security.