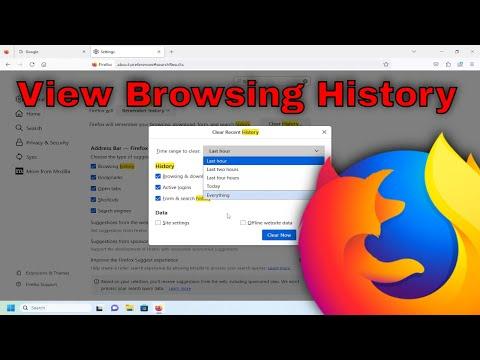I’ve always been a fan of Mozilla Firefox for its speed and user privacy features. Recently, I needed to access my browsing history in Firefox for a project, and it turned out to be simpler than I anticipated. Here’s a step-by-step guide on how I managed to view my browsing history in Mozilla Firefox.
First, I opened Mozilla Firefox by clicking on its icon. As soon as Firefox was up and running, I was ready to start navigating through my browsing history. The main way to access history in Firefox is through the browser’s menu. To begin, I clicked on the hamburger menu icon located in the upper right corner of the Firefox window. This menu is represented by three horizontal lines stacked on top of each other.
After clicking on this icon, a drop-down menu appeared. In this menu, I saw several options, but I was particularly interested in finding the “History” section. To locate it quickly, I looked for a small clock icon next to the word “History.” Clicking on this option took me to a new panel displaying my browsing history.
In the History panel, I noticed two main sections: “Recently Closed Tabs” and “Recently Closed Windows.” These sections are useful for quickly reopening tabs or windows I had closed recently. However, my goal was to view a more extensive history, so I clicked on the “Show All History” button at the bottom of the panel. This action opened a new window titled “Library.”
Within the Library window, the “History” section was prominently displayed on the left side. Clicking on “History” revealed a chronological list of websites I had visited. The list was categorized by days, making it easy to find sites I had visited on a specific date. If I wanted to look further back in time, I could expand the categories by clicking on the drop-down arrows next to the dates.
Another useful feature in the Library window is the search bar at the top. This bar allowed me to search for specific sites or keywords in my history. By typing in a keyword or website name, Firefox filtered the results to show only those related to the search query. This feature was particularly handy when I needed to find a specific page quickly.
In addition to viewing individual entries, I also had the option to delete items from my history. To do this, I right-clicked on any entry and selected “Forget About This Site” or “Delete Page.” If I wanted to remove multiple entries, I could select them by holding down the Ctrl key while clicking, then right-clicked on one of the selected items and chose “Delete.” For those who prefer a more comprehensive cleanup, the “Clear Recent History” option was available in the main History menu. Clicking on this brought up a dialog box where I could select the time range and types of data to clear, including browsing history, cookies, and cached web content.
For a more organized view, Firefox also offered the option to sort history by date, site, or visit count. Sorting by site helped me see which websites I visited the most frequently, while sorting by date provided a chronological view of my browsing activities.
One feature I found particularly helpful was the ability to restore recently closed tabs. This was done by going back to the History menu, selecting “Recently Closed Tabs,” and choosing the tabs I wanted to reopen. This option was invaluable for recovering work or websites I had inadvertently closed.
If I needed to access my browsing history while working on a different computer or device, I could use Firefox Sync. This feature allowed me to sync my browsing history, bookmarks, and other data across devices. To set up Firefox Sync, I clicked on the menu icon, selected “Sign in to Sync,” and followed the prompts to log in with my Firefox account. Once synced, I could access my browsing history from any device where I was signed in.
For those who are concerned about privacy, Firefox offers features to manage history settings. By going to the browser settings, under the “Privacy & Security” section, I found options to control how long Firefox keeps browsing history and whether it uses a custom time range or deletes history automatically. Adjusting these settings helped ensure that my browsing history was managed according to my preferences.
In conclusion, accessing and managing browsing history in Mozilla Firefox is a straightforward process that can be tailored to meet individual needs. Whether I was looking to review recent websites, search for specific pages, or clear my history, Firefox provided a range of options to make the process efficient and user-friendly. The integration of history management tools, along with features like Firefox Sync, ensured that I had control over my browsing data, enhancing both convenience and privacy.