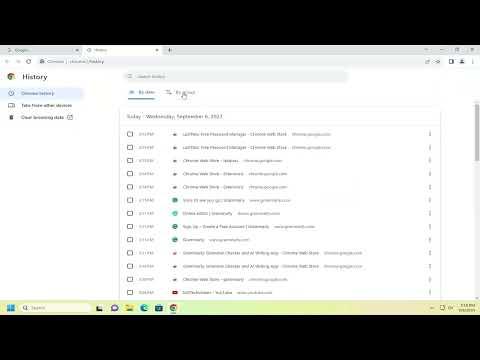I recently found myself in a situation where I needed to review my browsing history on Google Chrome, and I thought it would be useful to document the process for future reference. As someone who relies heavily on browsing the web for both work and personal interests, having a good grasp of how to view and manage my browsing history is crucial. Here’s a detailed guide on how I went about it.
First and foremost, I opened Google Chrome on my computer. If you’re using a different browser or device, the steps might differ slightly, but the principles are generally the same. Once Chrome was up and running, I looked at the top-right corner of the browser window, where I found the three vertical dots. This is the Chrome menu, often referred to as the “More” button. Clicking on this menu reveals a drop-down list of options.
From this menu, I selected “History.” This action led me to a sub-menu where I had to choose “History” again. Alternatively, there’s a more direct way to access browsing history by using a keyboard shortcut. Pressing “Ctrl” + “H” on Windows or “Command” + “Y” on Mac instantly brings up the History page. This feature is particularly handy when you’re in a hurry or need quick access to your history.
Once on the History page, I was greeted by a neatly organized list of all my recent browsing activities. The page was divided into sections by date, making it easy to navigate through different days. Each entry in the list included the title of the page I visited and the website’s URL. If I wanted to revisit a particular site, I could simply click on the title or URL, and it would take me directly to that page.
For a more detailed search, I noticed there was a search bar at the top of the History page. I used this feature to find specific sites or topics that I had browsed. Typing a keyword into the search bar filtered the list to show only those entries that matched my search criteria. This was incredibly useful for finding particular information or revisiting specific content I had previously explored.
Another feature I found useful was the ability to view history by day. On the left-hand side of the History page, there was a sidebar that displayed different time periods, such as “Today,” “Yesterday,” and “Last Week.” Clicking on any of these options allowed me to narrow down the list to a specific time frame, which helped when I was trying to recall something I had looked at several days ago.
If I needed to manage or clear my browsing history, Chrome offered straightforward options for that as well. At the top of the History page, there was an option labeled “Clear browsing data.” Clicking on this led me to a new window where I could choose what data I wanted to clear. I had the option to clear history from the last hour, the last 24 hours, the last seven days, the last four weeks, or all time. I could also select which types of data to delete, such as browsing history, cookies, and cached images and files. This flexibility allowed me to maintain a cleaner browsing environment and protect my privacy.
One more feature worth noting is the ability to view and manage history on mobile devices. I use Chrome on my smartphone as well, and the process to view history there is quite similar. I tapped the three vertical dots in the top-right corner of the mobile Chrome browser to open the menu, then selected “History.” This brought up a list of my recent browsing activities on my mobile device. Just like on the desktop version, I could search for specific items or use the “Clear browsing data” option to manage my history.
In addition to these features, I also discovered that Chrome provides the option to sync my browsing history across different devices. By signing in to Chrome with my Google account and enabling sync, I ensured that my browsing history was accessible not only on my computer but also on my phone and tablet. This synchronization made it convenient to pick up where I left off, regardless of which device I was using.
Overall, navigating and managing browsing history in Google Chrome proved to be a straightforward process with various useful features. Whether I was looking to revisit a page I had previously viewed, search for specific information, or clear my history for privacy reasons, Chrome offered intuitive and accessible tools to meet my needs. Having this guide at hand will surely come in handy the next time I need to review or manage my browsing history.