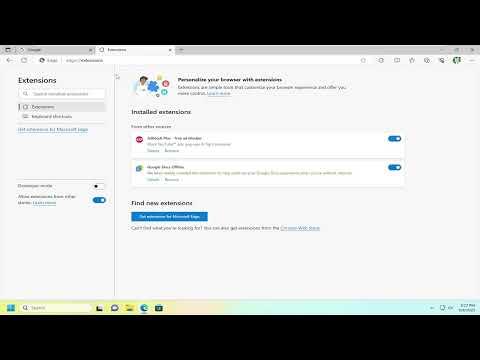To view extensions in Microsoft Edge, you can follow these straightforward steps. First, open Microsoft Edge by clicking on its icon on your desktop or from your taskbar. Once the browser is open, you’ll want to access the menu by clicking on the three horizontal dots in the upper-right corner of the window. This menu is commonly referred to as the “more” menu and provides a variety of options to customize your browsing experience.In the drop-down menu, look for the option labeled “Extensions” and click on it. This action will direct you to the Extensions page where you can manage your installed extensions. If you don’t see the Extensions option directly, you might find it under the “Settings and more” section, which can sometimes be indicated by three horizontal lines or a gear icon. Clicking on it will expand more settings options, including Extensions.On the Extensions page, you’ll be able to view a list of all the extensions you currently have installed. Each extension will be displayed with its icon, name, and a brief description. To delve deeper into each extension’s settings, simply click on the “Details” or “Options” button next to the extension’s name. This will give you access to various settings and permissions for that extension.If you want to add new extensions, you can do so by clicking on the “Get extensions from Microsoft Store” link on the Extensions page. This will take you to the Microsoft Edge Add-ons store where you can browse and search for new extensions. Once you find an extension you want to install, click on it, and then click the “Get” button to download and add it to your browser. The installation process is typically quick and seamless.You can also manage your extensions from the same Extensions page. To disable or remove an extension, click on the toggle switch next to its name to disable it, or click the trash can icon to remove it entirely from your browser. Disabling an extension will turn it off but keep it installed, allowing you to re-enable it later if needed. Removing an extension will permanently delete it from your browser.Additionally, you can check for updates to your extensions by visiting the Extensions page and clicking on the “Update” button. This will ensure that all your extensions are running the latest versions, which can be important for security and performance improvements.In summary, viewing and managing extensions in Microsoft Edge is a straightforward process that involves accessing the Extensions page from the browser’s menu. From there, you can view, manage, and add new extensions with ease. This functionality allows you to customize your browsing experience to suit your needs and preferences, making it easier to perform a variety of tasks and enhance your productivity while using Microsoft Edge.
How To View Extensions In Microsoft Edge [Tutorial]