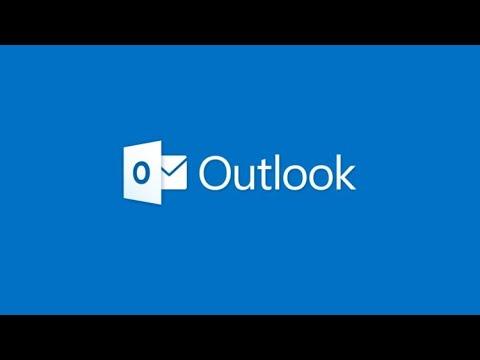I had always been a fan of organizing my emails efficiently and making sure everything looked just right on my screen. One day, while working on an important project, I encountered a minor yet annoying issue: I couldn’t zoom in and out in Microsoft Outlook as easily as I had hoped. The frustration was mounting as I tried to manage multiple emails and attachments. I needed a way to adjust the size of my emails to suit my preferences, whether for better readability or to see more content on my screen at once.
I remember the moment vividly: I had just opened a particularly lengthy email thread filled with dense text and detailed attachments. The default zoom level made it difficult for me to read the content comfortably. I scoured the Outlook interface for a simple way to adjust the zoom. After trying a few random clicks and shortcuts, I realized I needed a more systematic approach. That’s when I decided to delve into how Outlook handles zooming in and out.
I started by exploring the Outlook interface to find any obvious zoom controls. I found that Outlook does not have a dedicated zoom slider or button on its main toolbar, which added to my confusion. My first approach was to try and adjust the zoom using the standard keyboard shortcuts. In many applications, pressing “Ctrl” and scrolling the mouse wheel would adjust the zoom level. To my surprise, this method did not seem to work in Outlook.
Determined to find a solution, I began to research how to zoom in and out effectively within Outlook. I discovered that Outlook’s zoom functionality primarily affects the reading pane and not the entire application. To zoom in or out in the reading pane, the key was to use a specific method within that area.
For a practical solution, I found that clicking inside the email you are reading and then holding down the “Ctrl” key while scrolling the mouse wheel could indeed zoom in and out of the reading pane. This method proved effective in adjusting the text size, which significantly improved readability. It became clear that this feature allowed for dynamic adjustment of how text and images appeared without affecting the entire layout of the email client.
However, if you are working with an email that doesn’t seem to respond to this method, or if you prefer a more consistent zoom level across various emails, there is another method to explore. By navigating to the “View” tab on the ribbon, I found options that allowed me to adjust the zoom level of the calendar and other sections, although these were not always effective for the reading pane specifically.
Another significant realization was that Outlook’s zoom settings might be influenced by the default display settings of Windows. Sometimes, adjusting the display scaling settings in Windows itself can have an impact on how applications like Outlook display their content. I checked my display settings and adjusted the scale to see if it improved my experience with zooming in and out.
In summary, I managed to overcome the issue by utilizing the “Ctrl” key combined with mouse wheel scrolling directly within the reading pane. This method provided the flexibility I needed to adjust text size as required. It was clear that mastering this zooming technique could greatly enhance my efficiency when working with emails. I also learned that some settings in Windows can indirectly affect how Outlook displays content, so adjusting these settings might be beneficial if you encounter similar issues.
By understanding these methods and integrating them into my daily workflow, I was able to address my zooming concerns in Outlook effectively. It was a small but significant adjustment that made a big difference in my overall productivity and comfort while handling emails.