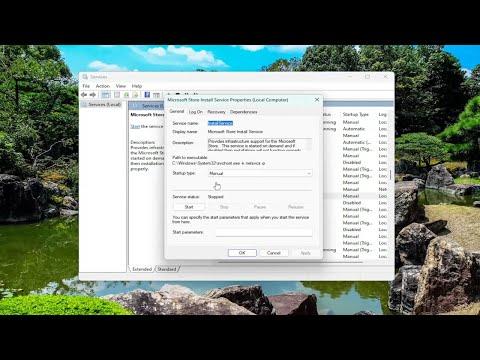I was in the midst of a typical workday when I noticed a rather troubling issue. I needed to install a new application from the Microsoft Store, which I usually found to be a straightforward process. However, to my dismay, the “Install” button was missing from the application page. At first, I thought it was a minor glitch and decided to refresh the page, but the button remained absent. My initial reaction was a mix of confusion and frustration. I had relied on the Microsoft Store for several applications, and encountering such an issue was certainly disruptive.
My attempts to resolve the problem began with some basic troubleshooting steps. I restarted my computer, thinking that perhaps a fresh start would clear up any temporary glitches affecting the Microsoft Store. Unfortunately, when I opened the Store again, the “Install” button was still missing. It was clear that this was not a simple hiccup but something that required a more in-depth solution.
I then decided to delve deeper into potential causes for the missing “Install” button. I checked if there were any pending updates for Windows 11 or 10, as outdated system files could sometimes cause compatibility issues with the Microsoft Store. I navigated to the Update & Security section in the Settings app and ensured that my system was fully up-to-date. Even after applying all available updates, the problem persisted.
Next, I considered that the issue might be related to the Microsoft Store itself. I tried resetting the Store cache, a common fix for various Microsoft Store issues. I opened Command Prompt as an administrator and executed the command wsreset.exe. This command is designed to clear the Store cache and reset the app. After running it, I restarted my computer once again and checked the Store. Still, the “Install” button was nowhere to be found.
At this point, I realized that the problem could be due to a more complex issue involving the Windows Store services. I went through the process of checking and restarting these services. I opened the Services app by typing services.msc in the search bar. I then located the services related to the Microsoft Store, including “Microsoft Store Install Service,” and made sure they were running. I stopped and restarted these services to see if it would resolve the issue. Unfortunately, the “Install” button remained elusive.
Determined to find a solution, I turned to the Microsoft Support forums and community help pages. It became apparent that this issue had been encountered by others as well, with various suggested solutions. I carefully reviewed the troubleshooting steps provided by other users who had faced similar problems. One of the suggestions involved checking the app’s permissions and ensuring that the Microsoft Store had the necessary permissions to make changes to the system.
I navigated to the Privacy settings in Windows 11/10 and reviewed the permissions granted to the Microsoft Store app. I verified that it had access to necessary components and made sure no restrictions were inadvertently applied. Despite making these adjustments, the “Install” button still did not reappear.
Feeling a bit defeated, I decided to try a more advanced troubleshooting method. I ran the Windows Troubleshooter for the Microsoft Store, which is a built-in tool designed to detect and fix common issues related to the Store. To do this, I went to Settings > Update & Security > Troubleshoot > Additional troubleshooters, and selected the Windows Store Apps troubleshooter. The tool ran its diagnostic process, but unfortunately, it didn’t identify or resolve the issue.
With a growing sense of urgency, I turned to the option of reinstalling the Microsoft Store itself. I opened PowerShell as an administrator and executed the command Get-AppxPackage *WindowsStore* | Remove-AppxPackage. This command was meant to uninstall the Microsoft Store from my system. Afterward, I reinstalled the Microsoft Store using the command Add-AppxPackage -Register “C:\Program Files\WindowsApps\Microsoft.WindowsStore_*\AppxManifest.xml”. I hoped that this would restore the “Install” button functionality.
To my relief, after the reinstallation process completed and the computer was restarted, I finally saw the “Install” button reappear on the Microsoft Store application page. It was a significant relief, and I was able to proceed with installing the application I needed. This experience highlighted the complexities of troubleshooting software issues and the importance of exploring various solutions when faced with technical problems.
In summary, resolving the missing “Install” button issue involved a multi-faceted approach, from basic troubleshooting and service management to more advanced steps like resetting app caches and reinstalling the Microsoft Store. Each step was crucial in identifying and addressing the root cause of the problem. While the process was time-consuming and occasionally frustrating, it ultimately led to a successful resolution and restored the functionality I needed.