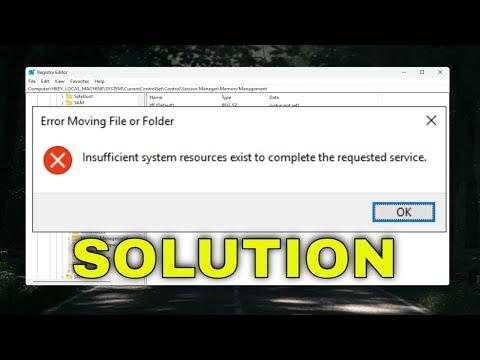Recently, I found myself wrestling with an incredibly frustrating issue on my Windows 11 PC. It was a regular day, and I was in the middle of working on an important project when I suddenly encountered a perplexing error message: “Insufficient System Resources Exist to Complete the Requested Service.” The error came up while I was trying to open a crucial application, and it left me both baffled and irritated.
Initially, I thought it was a temporary glitch, so I tried restarting my computer. Unfortunately, the problem persisted, and I couldn’t ignore it any longer. As someone who relies heavily on my PC for daily tasks, the urgency of resolving this issue became apparent. I decided to delve into the problem further, determined to find a solution.
My first step was to check the system resources. I opened the Task Manager to see if any programs were consuming an unusually high amount of memory or CPU. To my dismay, everything seemed to be running normally. I had ample free memory and CPU resources, which made the error message even more confusing. I couldn’t understand why the system was claiming insufficient resources when, according to Task Manager, there were plenty available.
I then turned to online forums and tech support websites to see if others had faced a similar issue. It quickly became clear that this error message was not uncommon, and many users had encountered it in various versions of Windows. The potential causes ranged from memory leaks and background processes to corrupted system files and hardware issues. With so many possibilities, I needed to narrow down the issue.
One suggestion that caught my eye was to check the virtual memory settings. Virtual memory acts as an extension of the physical RAM, and misconfigured settings could lead to the error I was seeing. I navigated to the System Properties and adjusted the virtual memory settings. I allowed Windows to manage the paging file size automatically, which seemed like a sensible approach given my unfamiliarity with the specifics of memory management.
After adjusting the virtual memory settings, I rebooted my PC. To my dismay, the error still appeared. This time, I decided to look into the system files. I ran the System File Checker (SFC) tool to scan for and repair any corrupted system files. This tool is quite handy for fixing issues that may be causing unexpected behavior in Windows. I opened Command Prompt with administrative privileges and executed the command sfc /scannow.
The scan took a while, but eventually, it reported that some files had been repaired. Feeling hopeful, I restarted my computer once again, only to find that the error persisted. My frustration was growing, but I was determined to find a resolution.
Next, I focused on the system’s background processes. Sometimes, background applications can interfere with the proper functioning of other programs. I meticulously reviewed the list of startup programs and background processes in Task Manager, disabling any non-essential ones. I also used the Disk Cleanup utility to free up space on my hard drive, just in case there was a storage-related issue contributing to the problem.
Despite these efforts, the error message continued to appear. At this point, I realized I needed to explore more advanced solutions. I delved into the Event Viewer, a tool that provides detailed logs of system events. By examining the logs, I hoped to uncover any specific errors or warnings related to the issue. The Event Viewer revealed several critical errors related to system resources and memory management, which pointed to a possible problem with my RAM.
To address this, I decided to run a memory diagnostic test. Windows has a built-in Memory Diagnostic tool that checks for hardware issues with the RAM. I accessed this tool and initiated a full memory test. The test took some time, but fortunately, it reported no problems with my RAM. However, the fact that the test didn’t uncover any issues didn’t entirely rule out hardware problems, so I decided to investigate further.
I also updated my graphics drivers, as outdated drivers can sometimes lead to resource-related errors. I visited the manufacturer’s website and downloaded the latest drivers for my graphics card. After installing the updates, I restarted my PC once more. The error message still persisted, which led me to consider a more drastic measure: performing a clean boot.
A clean boot starts Windows with a minimal set of drivers and startup programs, which helps identify whether background software is causing the issue. I followed the instructions for performing a clean boot and gradually re-enabled services and startup programs to pinpoint the culprit. After a few rounds of testing, I discovered that a third-party application was causing conflicts and contributing to the resource error.
Uninstalling the problematic application resolved the issue. With that done, I could once again use my PC without encountering the error message. The entire experience was both challenging and educational. It made me realize the importance of methodically troubleshooting issues and exploring various potential causes before arriving at a solution.
In conclusion, solving the “Insufficient System Resources Exist to Complete the Requested Service” error required a combination of troubleshooting steps, including adjusting virtual memory settings, repairing system files, reviewing background processes, and identifying conflicting software. While the process was time-consuming, it ultimately led to a resolution and a better understanding of how to address similar issues in the future.