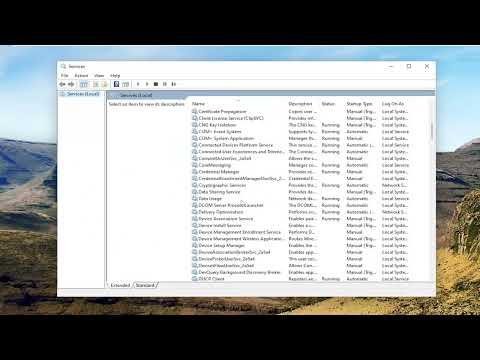I was navigating my usual routine when suddenly my computer started behaving oddly. I noticed that my system performance was significantly slower than usual. It was as if every task I attempted took longer to execute, from opening simple files to launching applications. I decided to delve into the issue, suspecting that something might be wrong with the storage or the system’s configuration.
Upon investigating, I discovered that the Intel Rapid Storage Technology (RST) service was not working correctly. I had encountered this problem before, but it seemed to have resurfaced with more intensity this time. The RST service is crucial because it helps manage storage devices and provides performance enhancements, such as faster data access and increased reliability for storage systems. When it’s not functioning properly, it can lead to significant slowdowns and other performance issues.
My first step was to check if the RST service was indeed running. I opened the Task Manager and navigated to the ‘Services’ tab. There, I searched for ‘IAStorDataMgrSvc’—the service related to Intel Rapid Storage Technology. To my dismay, it was listed as ‘stopped.’ This was the culprit behind the performance issues I was experiencing.
Next, I decided to delve deeper into potential causes. I opened the ‘Event Viewer,’ which is a tool in Windows that logs detailed information about system events. Here, I found several error messages related to the RST service. These messages often pointed to issues such as corrupted files or compatibility problems with the current system configuration.
Given the severity of the situation, I knew I had to take immediate action. The ultimate goal was to restore the RST service to full functionality and, in turn, improve my computer’s performance. My first approach was to attempt a basic restart of the RST service. I went to the ‘Services’ window, right-clicked on ‘IAStorDataMgrSvc,’ and selected ‘Start’ to see if it would initiate. Unfortunately, it failed to start, which indicated that the problem was more complex than a simple service failure.
The next step involved checking for software updates. I visited Intel’s official website and searched for the latest version of the Intel Rapid Storage Technology driver. Sometimes, an outdated or incompatible driver can cause the service to malfunction. After downloading the latest driver, I uninstalled the existing version from my system, rebooted the computer, and then installed the new driver. This process is crucial because a fresh driver installation can often resolve underlying issues that are not fixed by simply restarting the service.
Despite these efforts, the problem persisted. I then turned to the system’s built-in repair tools. Windows has a feature called ‘System File Checker’ (SFC) that scans and repairs corrupted system files. I opened the Command Prompt with administrative privileges and ran the command sfc /scannow. This tool scanned my system files and repaired any issues it found, which could potentially resolve the problem with the RST service.
After the SFC scan completed, I also ran the ‘Deployment Imaging Service and Management Tool’ (DISM) to fix any underlying system image issues. I entered the command DISM /Online /Cleanup-Image /RestoreHealth in the Command Prompt. This tool checks the system image for corruption and attempts to repair it, which might indirectly fix issues with services like Intel Rapid Storage Technology.
Following these repairs, I restarted my computer and checked the status of the RST service once again. To my relief, it was now running smoothly. I noticed an immediate improvement in system performance, and the tasks that previously took a long time to complete were now executed much faster.
However, I decided to take additional preventive measures to ensure that the issue didn’t reoccur. I regularly updated my drivers and operating system to maintain compatibility and stability. I also set up periodic checks for software updates and ran system maintenance tasks to keep everything running optimally.
In conclusion, encountering issues with the Intel Rapid Storage Technology service can be frustrating, but a systematic approach can resolve it. By checking the service status, updating drivers, using built-in repair tools, and implementing regular maintenance, I was able to restore my system’s performance and functionality. The ultimate takeaway is that when dealing with service-related problems, a combination of troubleshooting steps can often provide a comprehensive solution.