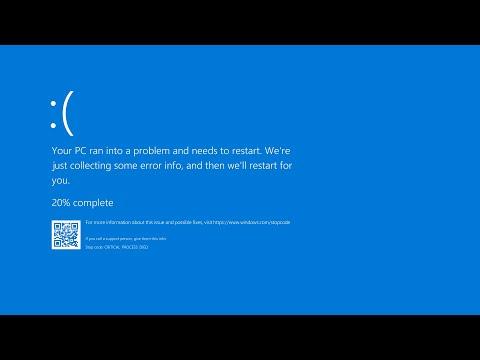A few months ago, I encountered an issue that left me both frustrated and bewildered. I was working on a crucial project when, out of nowhere, my screen went blue. It was the infamous Blue Screen of Death, or BSOD, and the error code displayed was linked to intelppm.sys. I had no idea what this file was or why it was causing my system to crash, but it was clear that something needed to be done to fix this problem.
At first, I panicked. My mind raced through all the potential causes: was it a hardware issue, a software conflict, or perhaps a corrupted system file? I needed to address this promptly as my work was piling up. After some initial fumbling with online searches and tech forums, I realized that this wasn’t a rare problem. Many users had faced the same issue with the intelppm.sys file causing their systems to fail. Armed with this knowledge, I set out to find a solution.
I began by understanding what intelppm.sys actually was. From my research, I learned that intelppm.sys stands for Intel Processor Power Management Driver. It’s a system driver that helps manage power settings on Intel processors. Given that it’s a critical component, the error indicated that something was going awry in how my Windows 10 system interacted with this driver. The task at hand was to identify what was disrupting this driver’s functionality and to resolve it.
My first step in troubleshooting was to perform a thorough system scan. I ran the built-in Windows Defender antivirus and the System File Checker tool. To run the System File Checker, I opened Command Prompt with administrative privileges and typed in sfc /scannow. This command scans for corrupted system files and attempts to repair them. The process took some time, but it eventually reported that it had found and fixed some issues. Despite this, the BSOD persisted.
Next, I decided to update my drivers, starting with the chipset drivers and then the Intel processor drivers. I went to the Intel website and downloaded the latest drivers available for my processor model. Updating drivers can sometimes resolve compatibility issues that cause system crashes. After installing the new drivers, I rebooted my computer and hoped for the best.
Unfortunately, the blue screen appeared again. Determined not to give up, I took the next logical step: checking for Windows updates. Microsoft frequently releases updates to address bugs and improve system stability. I navigated to Settings, then to Update & Security, and checked for any available updates. After installing several updates, I restarted my computer and waited to see if the problem had been resolved.
Even with the latest updates, the problem persisted. It was clear to me that the issue was more complex than a simple driver update or system patch could fix. I needed a deeper investigation. I turned to Windows Event Viewer to analyze the crash dumps. The Event Viewer showed detailed information about the errors and warnings that occurred leading up to the BSOD. I sifted through these logs and found recurring error messages related to intelppm.sys and power management issues.
With this new insight, I decided to disable Intel’s CPU power management features temporarily to see if they were the root cause of the problem. To do this, I entered the BIOS/UEFI settings during system startup. Once in the BIOS, I looked for settings related to power management and Intel’s CPU features. I disabled any advanced power management features and saved my changes. After rebooting the system, I observed whether the BSOD continued.
The temporary disabling of power management features seemed to alleviate the immediate issue. However, I knew this was not a long-term solution since these features were crucial for efficient power usage and system performance. I decided to try a different approach: performing a clean boot. A clean boot starts Windows with a minimal set of drivers and startup programs, which can help isolate the issue. I followed the instructions for performing a clean boot and gradually reintroduced programs and services to identify if any particular one was causing the problem.
Through this process, I discovered that a specific third-party application was conflicting with the intelppm.sys driver. Once I uninstalled this problematic application, my system became stable. To ensure the problem was completely resolved, I re-enabled all the features and programs and monitored the system for any signs of instability. Fortunately, the BSOD did not reappear.
This experience taught me a lot about troubleshooting and system maintenance. I learned that a combination of driver updates, system scans, and BIOS adjustments can often resolve complex issues. I also discovered the importance of understanding the root cause of a problem rather than just applying quick fixes. By methodically addressing each potential issue, I was able to restore my system to a stable state.
In the end, dealing with the intelppm.sys Blue Screen Error on Windows 10 was a challenging but valuable learning experience. It required a mix of technical knowledge, patience, and a methodical approach to troubleshooting. If anyone else encounters this problem, I would recommend starting with basic troubleshooting steps like driver updates and system scans, and then moving on to more advanced techniques like BIOS adjustments and clean boots if necessary.