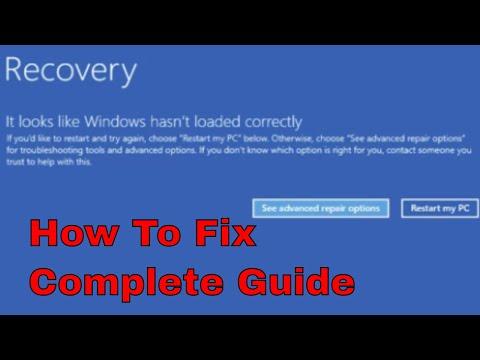I had always prided myself on my tech-savviness, but nothing could have prepared me for the day I found myself staring at the ominous “It Looks Like Windows Didn’t Load Correctly” screen on my Windows 11 laptop. The message appeared seemingly out of nowhere, and despite my extensive knowledge and experience, it left me feeling perplexed and frustrated.
It all started one quiet afternoon when I was working on a critical project for work. I had just finished a major update to my Windows 11 system the previous night. It was supposed to be a routine update, one of those standard patches that Windows frequently sends out to keep the system running smoothly. The update had gone through without a hitch, or so I thought. But as soon as I rebooted my laptop to complete the update process, I was met with an error message that sent a jolt of panic through me.
The screen displayed the disheartening message, “It Looks Like Windows Didn’t Load Correctly.” My heart sank as I realized that this could potentially mean data loss or even more severe problems with my operating system. I tried to reboot the system a couple of times, hoping that it was just a temporary glitch. Unfortunately, every time, the same error message appeared, leaving me in an endless loop of failed startup attempts.
Initially, my instinct was to consult online forums and support pages for help. I wasn’t the only one experiencing this issue; it seemed to be a somewhat common problem after updates or system changes. I scoured through numerous threads and articles, gathering information on what might have gone wrong and what potential solutions could be.
The first piece of advice I came across was to use the Windows Recovery Environment (WinRE) to troubleshoot the problem. This was not entirely unfamiliar to me, but I had never had to use it in such a dire situation. Following the instructions, I restarted my laptop and pressed the appropriate key to access the recovery options. This process involved interrupting the normal boot sequence by repeatedly turning the power off and on until I got to the recovery screen.
Once in the recovery environment, I was presented with several options, including “Startup Repair,” “System Restore,” and “Reset This PC.” Each of these had different implications for what might happen to my system, so I had to choose carefully. Since I was most concerned about preserving my data, I decided to try “Startup Repair” first.
The Startup Repair tool began its process, attempting to diagnose and fix any issues that might be preventing Windows from loading correctly. It ran for a while, but unfortunately, it didn’t find any specific issues that it could repair, and the problem persisted. It was clear that I needed to try a different approach.
Next, I decided to attempt a “System Restore.” This tool allows you to roll back your system to a previous state, which could potentially undo any changes that might have caused the problem. Fortunately, I had created a restore point before the update, so I selected that option and initiated the restoration process. The system went through its motions, and after some time, it rebooted. I held my breath as it started up, hoping that this would resolve the issue. Sadly, it didn’t. The error message still appeared.
Realizing that my options were becoming limited, I turned to the “Reset This PC” feature as a last resort. This option provides the choice to either keep your files or remove everything and start fresh. Given that I wanted to preserve my data, I chose the option to keep my files. This process took a considerable amount of time, and I was anxious about the outcome. After the reset, the system rebooted, and to my immense relief, Windows 11 loaded correctly.
However, the experience had taught me a valuable lesson about the importance of having a solid backup strategy. While my files were preserved through the reset process, the situation could have been much worse if I hadn’t had that backup point to rely on. From that day on, I made sure to regularly back up my important data and create restore points more frequently.
In retrospect, I realized that the problem was likely caused by a conflict between the recent update and some of the existing drivers or software on my system. Updates can sometimes introduce incompatibilities, and while they are generally designed to improve the system, they can also lead to unforeseen issues.
By taking these steps and ensuring that I was prepared for future problems, I managed to overcome the issue and return to my work with minimal disruption. The experience was a reminder of the unpredictable nature of technology and the importance of being proactive in maintaining system health and data integrity.