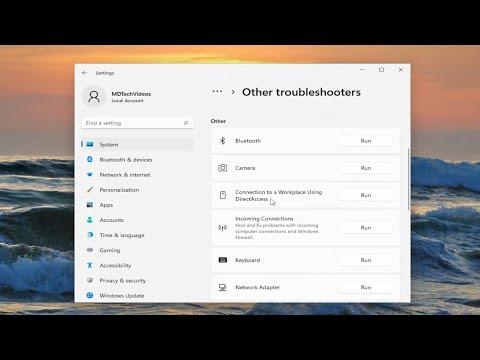It was a regular Saturday afternoon when I decided to indulge in my favorite pastime: gaming. After a long week of work, I was excited to dive into some high-intensity action on my PC. I had just set everything up and was about to jump into the game when I encountered a frustrating problem—my keyboard wasn’t working. I tried to type, move, and use various commands, but nothing happened. Panic started to set in as I realized how integral my keyboard was to my gaming experience. I needed to find a solution quickly or risk wasting my entire weekend.
First, I tried the obvious fixes. I ensured that the keyboard was properly connected to the USB port. Sometimes, a loose connection can cause issues, so I unplugged it and plugged it back in. Unfortunately, that didn’t solve the problem. I also tried switching the keyboard to a different USB port, but the issue persisted. The next step was to restart my PC. Sometimes, a simple reboot can resolve glitches, so I hoped that might fix the problem. After restarting, however, the keyboard still didn’t work during my gaming sessions.
Frustration mounted as I delved deeper into troubleshooting. I checked if the keyboard was functioning properly outside of the game. I opened up a text editor and tried typing there. To my relief, the keyboard worked fine in the text editor, which suggested that the problem was specific to the gaming environment rather than a hardware malfunction. This clue pointed me towards the possibility of a software issue.
I suspected that the problem might be related to conflicts between the game and the keyboard drivers. I accessed the Device Manager and located the keyboard under “Keyboards.” I right-clicked on it and selected “Update Driver.” The system searched for updated drivers and installed them, but after completing this process, the issue remained. This led me to believe that there might be a deeper compatibility issue.
Next, I examined the game’s settings and configurations. Some games have specific keyboard mappings or custom controls that could interfere with standard keyboard input. I opened the game’s settings and checked if there were any configurations related to keyboard controls. I noticed that the game allowed customization of key bindings, so I reset these bindings to their default settings, hoping this would resolve any conflicts.
If the issue wasn’t with the game’s settings, it could be related to third-party software or background applications that might interfere with the keyboard input. I decided to close any unnecessary applications running in the background. I used the Task Manager to end non-essential tasks and programs that might be using system resources. After closing these applications, I restarted the game to see if the problem persisted.
Still not having any luck, I took a different approach by checking for any game updates or patches. Developers often release updates to fix bugs or improve compatibility. I visited the game’s official website and verified if there were any recent updates. Sure enough, there was a patch available that addressed some input-related issues. I downloaded and installed the update, hoping this would resolve the keyboard problem. After applying the patch, I restarted the game once more, but my keyboard continued to malfunction.
As a last resort, I decided to reinstall the game. This might seem like a drastic measure, but reinstalling the game can sometimes resolve persistent issues caused by corrupted files or settings. I uninstalled the game completely, making sure to remove all associated files and settings. Then, I downloaded and reinstalled it from scratch. Once the installation was complete, I launched the game and tested the keyboard again. To my immense relief, the keyboard worked perfectly.
Reflecting on the entire process, I realized that solving this issue involved a series of troubleshooting steps. By systematically checking connections, drivers, game settings, background applications, and finally reinstalling the game, I managed to identify and resolve the problem. It was a valuable lesson in patience and persistence, and it reminded me that sometimes, resolving technical issues requires a methodical approach and a willingness to explore multiple potential solutions.
In the end, I was able to enjoy my gaming session without further interruptions. The experience was a bit of a rollercoaster, but overcoming the challenge made the victory even sweeter. I now feel more confident in handling similar issues in the future, knowing that a combination of practical troubleshooting and persistence can lead to success.