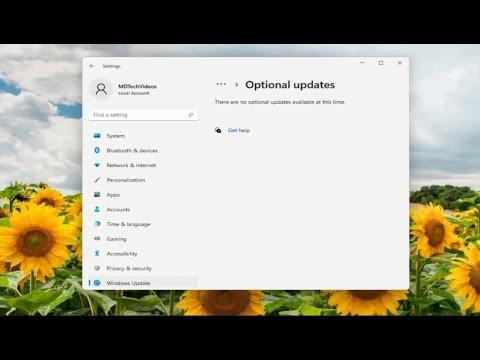It started one seemingly ordinary day when I noticed something peculiar about my keyboard. While typing away on my Windows 11 laptop, I found that the letters appearing on the screen didn’t match what I was typing. This minor glitch quickly escalated into a major annoyance as I tried to write emails, documents, and even just casual messages. The frustration was palpable—each keystroke seemed to produce the wrong character, and my productivity took a hit.
Initially, I thought it was just a random issue that would fix itself. However, when the problem persisted, I realized it was more than just a minor hiccup. I started delving into possible causes and solutions. The first thing I checked was the language and keyboard settings. To my surprise, everything seemed to be set correctly. The input method was set to English, and the keyboard layout was also configured for the right language. This was confusing—if the settings were right, why was my keyboard still acting up?
Next, I began to suspect a hardware issue. I connected an external keyboard to my laptop, and, lo and behold, it worked perfectly. This suggested that the problem was likely with the laptop’s built-in keyboard rather than a software issue. With this clue, I decided to focus on troubleshooting the built-in keyboard.
The first step in resolving the issue was to update the keyboard driver. I went to the Device Manager, found the keyboard under “Keyboards,” and right-clicked to select “Update driver.” Windows searched for updated drivers and, after a brief moment, installed an update. I hoped this would solve the problem, but unfortunately, the issue persisted even after a reboot.
I then considered that perhaps a recent Windows update might have caused compatibility problems with the keyboard. To address this, I checked the Windows Update history and noticed an update that coincided with the start of the issue. I decided to roll back this update to see if it would resolve the problem. After uninstalling the update and restarting the laptop, I tested the keyboard again, but the problem remained unresolved.
Feeling increasingly frustrated, I turned to online forums and communities for help. Many people had experienced similar issues, and I found a common thread: some users had resolved their problems by disabling certain keyboard-related settings. I navigated to the “Ease of Access” settings and disabled features like “Filter Keys” and “Sticky Keys,” which some users had identified as potential culprits. While this made sense, it did not completely fix the issue for me.
Realizing that software solutions were proving inadequate, I decided to check if there were any underlying hardware issues. I performed a physical inspection of the keyboard, looking for any obvious signs of damage or debris. Although nothing seemed out of place, I decided to clean the keyboard. Using compressed air and a small brush, I gently cleaned between the keys, hoping that dust or debris might have been causing the problem. After cleaning, I tested the keyboard again, but the incorrect letter issue continued.
Determined to find a solution, I reached out to the laptop manufacturer’s support team. They provided detailed instructions for troubleshooting, including performing a hardware diagnostic test. I followed their guidance, ran the diagnostic, and was relieved to find that the hardware test passed without any issues. This indicated that the problem was likely not due to physical damage.
Given that the hardware was functioning properly and the software troubleshooting steps had not resolved the issue, I considered resetting Windows as a last resort. I backed up all my important files and proceeded with a system reset. This process took some time, but it essentially reinstated Windows to its default settings while keeping my personal files intact. After the reset was complete, I reinstalled any necessary applications and checked the keyboard once more.
To my immense relief, the keyboard typing issue was resolved. The letters I typed matched those that appeared on the screen, and everything seemed to be functioning normally again. This experience, while frustrating, taught me the importance of systematic troubleshooting and persistence. Sometimes, solving tech problems involves a process of elimination and a bit of trial and error, but the ultimate solution often comes from a combination of patience and methodical problem-solving.
In the end, I was able to resume my usual activities without the distraction of incorrect keystrokes. The keyboard issue was a significant hurdle, but by carefully analyzing potential causes and trying various solutions, I managed to restore normal functionality.
It all started on an ordinary Tuesday morning. I was gearing up for a busy day of work, making my usual cup of coffee, and mentally preparing myself for a mountain of emails and reports. As I sat down at my desk and turned on my computer, I noticed something unusual. My keyboard, which had been working perfectly fine the previous day, seemed to be behaving oddly. It wasn’t just a minor issue; it was quite apparent that the letters I typed weren’t matching what appeared on the screen. My immediate reaction was one of confusion and frustration. How could this happen? I was on a tight schedule, and this was the last thing I needed.
At first, I tried to dismiss it as a minor glitch. I rebooted my computer, hoping that a fresh start would resolve the issue. However, when the computer booted up and I attempted to type again, the problem persisted. The letters were still coming out all wrong. For instance, when I pressed the ‘A’ key, it would produce a ‘Q’. The more I typed, the more my frustration grew. It was clear that this wasn’t a random hiccup but something more persistent.
My first instinct was to check if the keyboard itself was the problem. I connected a spare keyboard to my computer, hoping that this would solve the issue. To my dismay, the spare keyboard exhibited the same erratic behavior. This ruled out the possibility of a hardware failure with the keyboard itself. So, I turned my attention to the software side of things. It dawned on me that the problem might be related to the settings or configurations on my Windows 11 system.
I started by checking the keyboard settings in the Windows Control Panel. I navigated to “Settings” and then to “Time & Language.” From there, I selected “Language & Region” and ensured that my input method was set correctly. I verified that the keyboard layout was appropriate for my region. Even though everything appeared to be in order, I decided to remove and re-add the keyboard layout just to be sure. This process involved removing the existing layout and then adding it back again. I hoped that this would reset any potential configuration errors that might have been causing the issue.
When this didn’t resolve the problem, I delved deeper into the device manager. I accessed the “Device Manager” through the Windows search bar and looked for “Keyboards.” I found my keyboard listed there and right-clicked on it to select “Update driver.” I opted for the “Search automatically for updated driver software” option, which prompted Windows to search for any available updates. Despite a few minutes of scanning, Windows reported that the driver was up to date. This was another dead end.
Frustrated but determined, I decided to check for system updates. I went back to the “Settings” menu and navigated to “Windows Update.” There, I initiated a check for updates, hoping that any recent patches or fixes might address the keyboard issue. As Windows downloaded and installed updates, I waited with bated breath. Once the update process was complete, I restarted my computer and tried typing again. Unfortunately, the problem remained unresolved.
By this point, I realized that I needed to dig deeper. I decided to check online forums and support communities for similar issues. It was then that I discovered a thread where users discussed problems similar to mine. One common solution that kept cropping up was to perform a system scan using the built-in Windows troubleshooter. I navigated to the “Settings” menu, selected “System,” and then “Troubleshoot.” From there, I accessed “Other troubleshooters” and ran the “Keyboard” troubleshooter. The tool detected some issues, applied fixes, and prompted me to restart my computer.
After the restart, I eagerly tested the keyboard again. To my relief, the letters finally matched up correctly. It seemed that the troubleshooter had identified and resolved an underlying issue that was affecting the keyboard input. I was finally able to get back to work, but I made a mental note to be more vigilant about keeping my system updated and checking for potential issues before they escalated.
In conclusion, dealing with a malfunctioning keyboard that types the wrong letters can be a frustrating experience, especially when it disrupts your workflow. My journey to resolve this issue involved a combination of checking hardware connections, adjusting software settings, updating drivers, and using troubleshooting tools. Each step brought me closer to identifying the root cause and ultimately fixing the problem. While it was an unexpected challenge, it taught me the importance of a methodical approach to problem-solving and the value of utilizing available tools and resources to address technical issues.