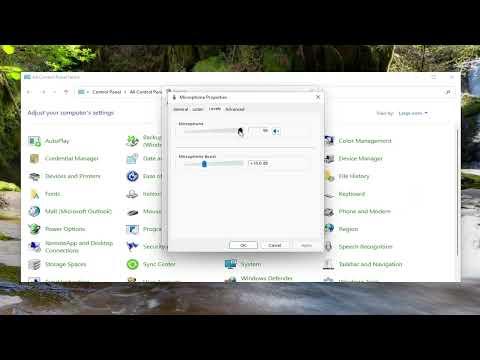I had been working on my laptop for hours, typing away on a critical project when I suddenly realized something was off. I’d been trying to record a voice note for a client using the built-in microphone, but the sound quality was terrible, almost nonexistent. After a few attempts and frustration mounting, it became clear: the internal microphone on my laptop wasn’t working.
I decided to delve into fixing the problem myself. The first step was to check if the microphone was indeed enabled and properly set up. I navigated to the settings by right-clicking the speaker icon in the taskbar and selecting ‘Open Sound settings’. From there, I scrolled down to ‘Input’ and saw that my microphone was listed but not responding. I clicked on ‘Device properties’ and checked the input level—it was flat, showing no signs of sound.
I then realized I might need to update my audio drivers. I went to ‘Device Manager’ by right-clicking the Start button and selecting it from the list. Under ‘Audio inputs and outputs’, I found my microphone listed. Right-clicking on it, I chose ‘Update driver’. I opted to search automatically for updated driver software. Windows searched but found no updates. It seemed like the driver was already up-to-date.
Next, I considered whether there might be a hardware issue. I had read that sometimes physical damage or dust could cause microphone problems, so I inspected the microphone area. Everything seemed intact, so I ruled out physical damage.
Determined to fix the issue, I went back to the ‘Sound settings’ and decided to check the privacy settings. I went to ‘Privacy & Security’ and selected ‘Microphone’. I made sure that access to the microphone was allowed for apps. Everything was enabled, so it wasn’t a privacy issue.
Another step I took was to troubleshoot the microphone. I clicked on the ‘Troubleshoot’ button in the ‘Sound settings’. Windows ran a diagnostic and attempted to identify any issues. After a brief wait, it reported that it couldn’t find any problems, which was frustrating but not unexpected.
Desperate for a solution, I tried resetting the sound settings. I went to ‘Settings’, then ‘System’, and selected ‘Sound’. At the bottom of the page, I found an option to ‘Advanced sound options’ and clicked on ‘App volume and device preferences’. I reset these settings to default to ensure no app was interfering with the microphone.
Then, I went back to ‘Device Manager’ and decided to try uninstalling and reinstalling the microphone driver. I right-clicked the microphone driver under ‘Audio inputs and outputs’ and chose ‘Uninstall device’. I restarted the laptop, hoping Windows would automatically reinstall the correct driver. After the reboot, Windows reinstalled the drivers, but unfortunately, the microphone still wasn’t working.
Frustrated but not ready to give up, I considered a more drastic measure. I decided to restore my system to an earlier point when the microphone was working. I accessed ‘System Restore’ by searching for it in the Start menu. I selected a restore point from a week ago when I knew the microphone was functioning. After initiating the restore process, my laptop rebooted and restored to the selected point. To my relief, the internal microphone was working again.
I concluded that the issue was likely caused by a recent update or software installation that affected the microphone settings or drivers. Restoring to an earlier point resolved the issue without needing to delve deeper into more complex solutions or hardware replacements.
In summary, the solution to fixing my laptop’s internal microphone involved checking settings, updating drivers, inspecting for physical issues, adjusting privacy settings, and ultimately performing a system restore. Each step was essential in addressing the problem, and while it took some time and persistence, I managed to get my microphone back to working condition.