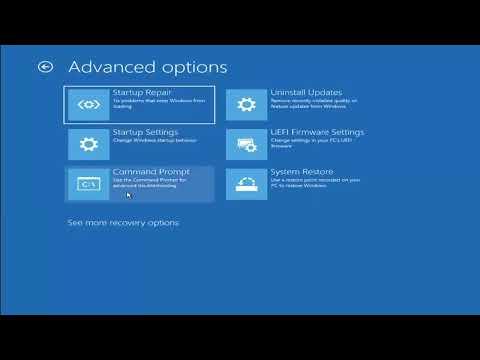It was an ordinary morning when I first encountered the issue with my Lenovo laptop. I had been working on a crucial project, and my laptop was my primary tool. I remember shutting it down the night before, feeling satisfied with my progress. Little did I know, this simple action would lead to a day of frustration.
As usual, I pressed the power button the next morning, expecting a smooth start. However, instead of the familiar loading screen, the Lenovo logo appeared and stayed there, unchanging. I waited, hoping it was just a temporary glitch, but as minutes turned into hours, my hope dwindled. The logo remained frozen, and no matter what I did, I couldn’t get past it.
At first, I tried the basic troubleshooting steps. I powered down the laptop completely by holding the power button for about 10 seconds. I then restarted it, but the same problem persisted. The Lenovo logo still sat stubbornly on the screen. I repeated this process several times, but the result was always the same.
Realizing that the issue might be more serious, I decided to consult online forums and tech support resources. Many users had experienced similar problems, and their suggestions ranged from simple fixes to more technical solutions. I decided to start with the less invasive methods.
One common suggestion was to check for any external devices that might be causing interference. I unplugged all USB devices, external hard drives, and even the laptop’s power cord, then tried starting it up again. The logo was still stuck. I figured it was worth a shot, but it didn’t resolve the issue.
Next, I tried accessing the BIOS setup. I turned off the laptop and then turned it back on, pressing the F1 or F2 key repeatedly to enter the BIOS menu. If I could access the BIOS, it would indicate that the hardware was functioning, and the problem might be with the operating system. Unfortunately, the laptop didn’t respond to these keystrokes either. The logo remained frozen, leaving me stuck in a frustrating loop.
The situation was growing more urgent, so I decided to take a closer look at potential software issues. I knew that sometimes corrupt system files or updates could cause boot problems. I found instructions online for booting into Safe Mode by pressing the F8 key during startup, but this didn’t work for me. The logo didn’t change, and I couldn’t get to the advanced boot options.
Feeling increasingly desperate, I moved on to more technical solutions. I learned that the problem could be related to the laptop’s hard drive or SSD. To address this, I tried a hardware reset. I removed the laptop’s battery and power cord, then pressed and held the power button for about 30 seconds to discharge any residual power. After reinserting the battery and reconnecting the power cord, I attempted to start the laptop again. The logo was still frozen, indicating that the reset hadn’t solved the problem.
At this point, I decided to take a more hands-on approach. I removed the back panel of the laptop to inspect the internal components. I checked the connections of the hard drive and RAM, making sure they were securely seated. While doing this, I discovered that one of the RAM sticks appeared slightly loose. I reseated it and reassembled the laptop, hoping this minor adjustment would make a difference. Despite my efforts, the laptop still got stuck at the logo screen.
Determined to find a solution, I reached out to Lenovo’s customer support. The representative I spoke to was knowledgeable and guided me through several advanced troubleshooting steps. They suggested trying to boot the laptop using a bootable USB drive with Windows installation media. I followed their instructions, created a bootable USB, and plugged it into the laptop. Upon restarting, I entered the boot menu by pressing the F12 key and selected the USB drive as the boot device. This approach worked, and the laptop began loading from the USB drive.
With the installation media running, I accessed the system recovery options. I used the “Startup Repair” tool to diagnose and fix any issues with the operating system. The tool identified some errors and attempted repairs, which took a while. After the process was complete, I removed the USB drive and restarted the laptop. To my relief, the laptop booted past the Lenovo logo and loaded Windows normally.
Though the issue was resolved, it was a stressful experience. I learned that a combination of simple and advanced troubleshooting techniques can often lead to a solution. In my case, it was a mixture of hardware checks, basic resets, and the assistance of professional support that ultimately resolved the problem. Now, with my laptop back in working order, I’ve also taken preventive measures, such as regularly backing up my data and performing system maintenance to avoid future issues.