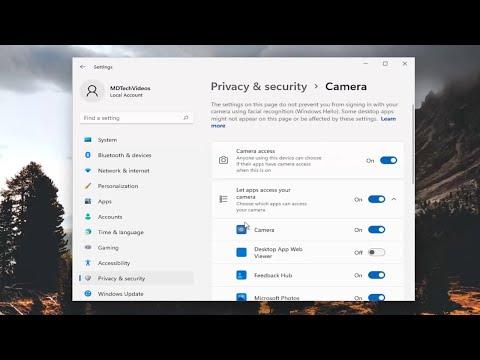I recently encountered a frustrating issue with my LG webcam not working in Windows 11. As someone who relies on video calls for both work and personal interactions, this problem was more than just an inconvenience; it was a major hindrance. The situation unfolded one evening when I was about to join an important virtual meeting. The webcam, which had always functioned flawlessly before, suddenly refused to activate. The screen remained blank, and despite my best efforts, I couldn’t get it to work.
The first thing I did was check the obvious—ensuring that the webcam was properly connected to my laptop. Sometimes, it’s the simplest things that we overlook. I unplugged and replugged the webcam, but this did not resolve the issue. The device was recognized by Windows 11, as it showed up in the Device Manager, but it simply wouldn’t display any video. I decided to delve deeper into the problem, hoping to find a solution that would allow me to use my webcam again without too much hassle.
I began by restarting my computer. This was a common troubleshooting step, but sometimes a simple reboot can resolve technical issues. Unfortunately, after the restart, the webcam still refused to work. I then checked if there were any updates available for Windows 11. Keeping your operating system up to date is crucial for ensuring compatibility with hardware and software. I went to the Settings app, navigated to the “Update & Security” section, and checked for updates. There were indeed some updates available, so I installed them and restarted my computer once more. Despite these efforts, the webcam issue persisted.
Next, I turned my attention to the Device Manager. I went to the “Device Manager” through the search bar and located the webcam under “Imaging Devices.” To my dismay, it appeared with a yellow exclamation mark. This indicated a driver issue. I decided to right-click on the webcam and select “Update driver.” Windows searched for updated drivers but could not find any new ones. I also tried uninstalling the device and then reinstalling it. I removed the webcam from the Device Manager and then rebooted my computer. Windows reinstalled the driver automatically, but again, the webcam did not work.
Realizing that the issue might be with the driver itself, I went to the LG website to check if there were any specific drivers for my webcam model. I searched for the model number of my LG webcam and found the appropriate drivers available for download. I downloaded the latest driver for Windows 11 and installed it. After installation, I restarted my computer, hoping that this would resolve the issue. Unfortunately, the problem persisted.
At this point, I decided to check if there was any issue with the webcam’s compatibility with Windows 11. I researched online to see if other users had experienced similar problems. It turned out that some LG webcam models had compatibility issues with Windows 11, but there were usually workarounds available. I found a forum where users suggested trying compatibility mode for the driver installation.
I went back to the driver I had downloaded from the LG website and ran the installer in compatibility mode. To do this, I right-clicked on the installer file, selected “Properties,” and then navigated to the “Compatibility” tab. I checked the box for “Run this program in compatibility mode for” and selected an earlier version of Windows, such as Windows 10. After applying these settings, I ran the installer again. This time, the driver installation seemed to go more smoothly.
After completing the installation, I restarted my computer once more. To my relief, when I opened the webcam application, it finally started working. The video feed was clear, and the webcam was functioning as expected. I tested it in a video call to ensure that everything was working correctly. The issue was resolved, and I could once again use my webcam without any problems.
In summary, the problem with my LG webcam not working in Windows 11 was initially caused by driver issues and potential compatibility problems. The steps I took to resolve the issue included checking connections, updating Windows, reinstalling drivers, and using compatibility mode for driver installation. While the process was a bit lengthy and required some troubleshooting, ultimately, I was able to fix the problem and get my webcam back in working order. This experience taught me the importance of staying updated with drivers and being persistent in finding solutions to technical issues.