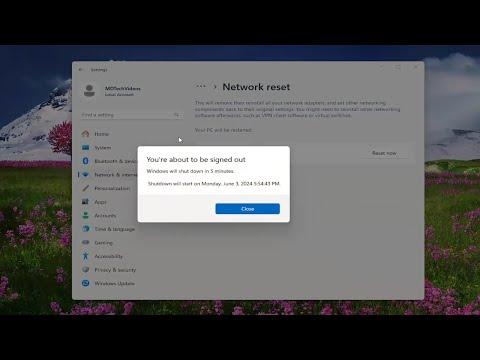I recently encountered a frustrating issue with my network connection. It all started one morning when I was trying to get some work done on my laptop. Everything seemed to be functioning fine until I noticed that my internet connection was down. The usual troubleshooting steps, like restarting my modem and router, didn’t help. After some investigation, I discovered that my Local Area Connection wasn’t showing a valid IP configuration. It was quite perplexing and, honestly, a bit overwhelming.
The error message, “Local Area Connection Doesn’t Have a Valid IP Configuration,” was showing up, and I couldn’t connect to the internet. I knew I had to delve deeper into the problem to figure out how to fix it. My first thought was that it might be a temporary glitch with the network, but as the issue persisted, I realized that I needed a more thorough approach to resolve it.
I started by checking the physical connections. Sometimes, a loose cable can cause issues, so I made sure that the Ethernet cable was securely plugged into both my computer and the router. I also tried using a different cable to rule out the possibility of a faulty cable. Despite these checks, the problem remained unresolved.
Next, I decided to look into my network settings. I opened the Control Panel and went to Network and Sharing Center. From there, I accessed the Change adapter settings option. I right-clicked on my Local Area Connection and selected Properties. I then scrolled down to Internet Protocol Version 4 (TCP/IPv4) and clicked on Properties. Here, I ensured that both options for obtaining an IP address and DNS server address automatically were selected. This is usually the default setting, and it should work in most cases. However, to be thorough, I also tried manually setting an IP address, but this did not resolve the issue either.
I then turned my attention to the network adapter drivers. Sometimes outdated or corrupted drivers can be the culprit behind such issues. I went to the Device Manager and found my network adapter under the Network Adapters section. I right-clicked on it and chose Update Driver. I allowed Windows to search automatically for updated driver software. Despite finding and installing updates, the problem persisted.
Feeling a bit stuck, I decided to take a different approach by flushing the DNS cache and renewing the IP configuration. I opened Command Prompt with administrative privileges and typed ipconfig /release followed by ipconfig /renew. These commands release the current IP configuration and request a new one from the DHCP server. Additionally, I ran ipconfig /flushdns to clear the DNS resolver cache. This step can sometimes resolve issues related to DNS resolution.
When these steps didn’t resolve the issue, I turned to resetting the TCP/IP stack. In Command Prompt, I typed netsh int ip reset and pressed Enter. This command resets the TCP/IP stack to its default configuration. After executing this command, I restarted my computer, hoping that the issue would be resolved.
As a final step, I checked for any potential issues with the network adapter itself. I uninstalled the network adapter from Device Manager and then restarted my computer. Windows automatically reinstalled the adapter upon reboot. This step helps to ensure that the network adapter is properly configured and can sometimes fix issues related to driver conflicts or corruption.
Despite all these efforts, the problem continued. I realized that the issue might be related to my router’s settings or a deeper network issue. I accessed my router’s configuration page through a web browser by entering its IP address. I checked the router settings to ensure that it was properly configured to assign IP addresses to connected devices. I also looked for any firmware updates for the router and applied them if available.
After making these adjustments, I was hopeful that the issue would be resolved. I rebooted both my router and computer one more time. To my relief, the Local Area Connection was now able to obtain a valid IP configuration, and I was back online. It took a combination of troubleshooting steps, but ultimately, I was able to fix the problem.
In retrospect, dealing with network issues can be quite challenging, especially when it comes to something as critical as a valid IP configuration. Each step I took was necessary to narrow down the cause of the problem and find an effective solution. If anyone else encounters a similar issue, I’d recommend following these troubleshooting steps systematically. Sometimes, a methodical approach is the ultimate way to get things back on track.