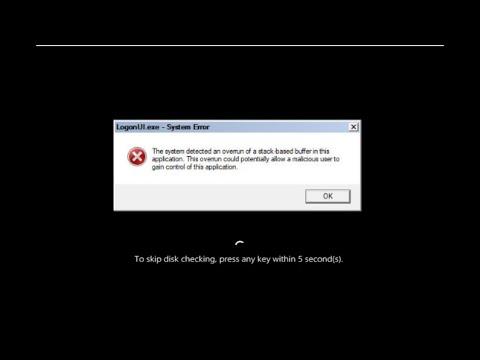It was a typical morning when I encountered an issue that would completely disrupt my plans for the day. I had just started up my computer, eager to dive into work, when suddenly an error message popped up on my screen: “LogoUIi.exe Application Error on Startup.” My initial reaction was a mixture of confusion and frustration. This was the first time I had seen such a message, and I wasn’t entirely sure how to handle it. The error message seemed to indicate a problem with the LogoUIi.exe file, but what exactly did that mean for me?
The LogoUIi.exe file is a part of the Windows operating system, specifically related to the graphical user interface. It’s supposed to handle some of the visual elements of the Windows environment. Seeing an error related to this file meant that there could be issues with the way Windows was trying to present itself or interact with my desktop. I needed to figure out how to resolve this quickly, as I had pressing work to attend to.
First, I decided to perform a basic check to see if there was any obvious issue. I restarted my computer, hoping that the problem might be a temporary glitch that would disappear with a simple reboot. To my dismay, the error message reappeared as soon as the system booted up. Clearly, this wasn’t going to be solved by just restarting.
Next, I considered that the issue might be due to corrupted system files. To tackle this, I opened the Command Prompt with administrative privileges and ran the System File Checker tool by typing “sfc /scannow”. This tool scans and attempts to repair corrupted system files. I let the tool run its course, which took some time, and then rebooted my computer again. Unfortunately, the error message was still there. It seemed that there was a more complex issue at play.
At this point, I decided to look into more specific solutions for the LogoUIi.exe application error. I began by searching online for information about this error and found that it was a relatively common issue for some users of Windows 10 and Windows 11. Many forums and technical support sites suggested that this problem could be related to issues with recent updates or software conflicts.
I checked the Windows Update history to see if there had been any recent updates that coincided with the appearance of this error. Indeed, I noticed that there had been a recent update right before the problem began. This led me to consider that the update might have introduced some incompatibility or conflict with the LogoUIi.exe file.
To address this, I decided to uninstall the recent update to see if it would resolve the problem. I navigated to the Settings app, selected “Update & Security,” and then went to the “Windows Update” section. I found the update history and chose to uninstall the latest update. After removing it, I restarted my computer to check if the issue had been resolved. Unfortunately, the error message persisted.
Determined to solve the problem, I decided to take more drastic measures. I performed a clean boot of Windows. This involves starting Windows with a minimal set of drivers and startup programs, which can help identify whether background programs or services are causing the issue. To do this, I opened the System Configuration tool by typing “msconfig” in the search box and then selected “Selective startup.” I unchecked the boxes for “Load startup items” and then went to the “Services” tab, checked “Hide all Microsoft services,” and disabled the remaining services. After applying these changes, I restarted my computer.
The clean boot didn’t fix the issue either, but it did help narrow down the problem. Since the error was still present even with a minimal set of startup items and services, it indicated that the issue was likely related to Windows itself rather than third-party software.
My next step was to perform a System Restore. I had previously set up a restore point, which was a fortunate decision. I accessed the System Restore tool from the Control Panel, selected the most recent restore point before the issue began, and initiated the restore process. This took some time, but after completing the restore and rebooting, I was relieved to find that the error message no longer appeared. It seemed that reverting to an earlier state of the system had resolved the issue.
To prevent future occurrences, I decided to investigate further. I checked for updates to ensure that my system was fully up-to-date and compatible with any recent changes. I also made a habit of regularly creating restore points to ensure that I could easily revert to a stable state if needed.
In summary, the “LogoUIi.exe Application Error on Startup” was a frustrating issue, but with a combination of troubleshooting steps—including checking system files, uninstalling recent updates, performing a clean boot, and using System Restore—I was able to resolve it. This experience highlighted the importance of maintaining a proactive approach to system maintenance and being prepared for unexpected issues.