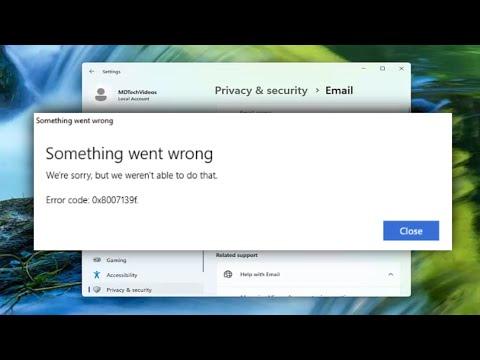I remember the day I first encountered the Mail App Error Code 0x8007139f on my Windows 10 machine. It was a seemingly ordinary day, and I had just finished a productive work session. I decided to check my emails, but when I opened the Mail app, I was met with a cryptic error message that read “Error Code 0x8007139f.” At first, I shrugged it off as a minor glitch, but when the error persisted, it quickly became apparent that this was more than just a temporary hiccup.
Initially, I tried the usual troubleshooting steps—restarting the Mail app and even rebooting my computer. But the error refused to budge. Each time I attempted to open the Mail app, I was greeted by the same frustrating message. My first thought was to check for any updates or patches for the Mail app itself, but my system was up to date. The more I researched, the more I realized that this was not an isolated issue. Many users were reporting similar problems, and the error code seemed to be associated with a variety of issues ranging from corrupted files to sync problems.
Determined to resolve this, I began diving into various forums and tech support websites. It became clear that this particular error code could be triggered by multiple underlying problems. One of the common issues identified was related to corrupted or missing system files. It seemed like the error code 0x8007139f could be a symptom of a deeper issue within the Windows operating system.
My first step towards resolving the problem was to use the built-in Windows troubleshooter. I navigated to the Settings app, selected “Update & Security,” and then went to “Troubleshoot.” From there, I selected “Additional troubleshooters” and found the option for “Windows Store Apps.” Running this troubleshooter was supposed to identify and fix any issues with Windows apps, including the Mail app. However, after running the troubleshooter, the error persisted, and I knew I needed to dig deeper.
Next, I decided to check and repair any corrupted system files. I opened Command Prompt as an administrator and used the System File Checker (SFC) tool by typing sfc /scannow and pressing Enter. This command scans and repairs corrupted system files. The process took a while, and the scan found some corrupt files and replaced them. Once the scan was complete, I restarted my computer, hoping this would resolve the issue. Unfortunately, the Mail app error still appeared.
Realizing that the issue might be more complex than corrupted files, I decided to use the Deployment Imaging Service and Management Tool (DISM) to repair the system image. I opened Command Prompt as an administrator again and entered the command DISM /Online /Cleanup-Image /RestoreHealth. This command checks for issues and repairs the Windows system image. It took some time to complete, and once it was finished, I restarted my computer once more. To my dismay, the Mail app still failed to open, and the error code 0x8007139f remained.
At this point, I decided to take a more drastic approach and reset the Mail app. I navigated to the Settings app, selected “Apps,” and then “Apps & features.” I found the Mail app in the list, selected it, and chose “Advanced options.” There was an option to “Reset” the app, which I clicked. This reset the Mail app to its default settings. After the reset, I opened the Mail app again, only to find that the error persisted. It was becoming increasingly clear that the problem might not be with the Mail app itself but with something more fundamental in Windows.
Determined not to let this issue get the better of me, I decided to reinstall the Mail app. I went to the Microsoft Store and searched for the Mail app. Upon finding it, I clicked “Install” to reinstall the app. After the installation was complete, I opened the Mail app again, but unfortunately, the error code 0x8007139f was still there.
Frustrated but not ready to give up, I began to look into alternative solutions. I discovered that sometimes the issue might be related to user account settings or permissions. I created a new user account on my Windows 10 machine and logged in with this new account. To my relief, the Mail app worked perfectly under the new account, confirming that the problem was related to my original user profile.
The solution seemed clear: there was likely some corruption or misconfiguration in my original user profile. To fix this, I decided to transfer my files and settings to the new user account and then delete the old account. I backed up all my important files and settings, created a new user account with administrative privileges, and transferred everything over. Once I was sure all my data was safely moved, I deleted the old account.
After completing this process, I logged into my new user account and launched the Mail app. It worked flawlessly, and the error code 0x8007139f was nowhere to be found. It was a huge relief to finally have the issue resolved. In the end, the problem stemmed from a corrupted user profile, and creating a new account proved to be the most effective solution.
Looking back, it was a challenging experience, but it taught me a lot about troubleshooting and resolving issues in Windows. If you ever find yourself facing a similar problem with the Mail app or any other Windows application, don’t hesitate to explore different troubleshooting steps and solutions. Sometimes, the key to resolving such issues lies in understanding the underlying problem and addressing it systematically.