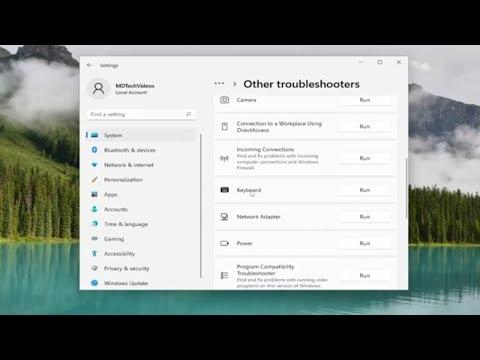I recently encountered a frustrating issue with my media keys on Windows 11, and I wanted to share my experience in case it helps others facing the same problem. I had always enjoyed the convenience of using media keys on my keyboard to control playback for music and videos. However, suddenly they stopped working. No matter what I tried, I couldn’t get them to function properly, and it was becoming quite annoying.
Initially, I was puzzled. I hadn’t made any major changes to my system recently, so why had the media keys stopped responding? My first instinct was to check if there were any obvious issues. I restarted my computer, hoping it would resolve the problem, but to no avail. The media keys were still non-responsive.
Determined to find a solution, I began to dig deeper. I first checked if the keyboard was functioning properly by connecting it to another computer. To my relief, the media keys worked fine on the other system. This indicated that the issue was likely with my Windows 11 setup rather than a hardware problem.
Next, I turned my attention to the drivers. Outdated or corrupted drivers can often cause issues with peripherals, so I decided to check the device manager. I opened the device manager by pressing Win + X and selecting “Device Manager.” Under the “Keyboards” section, I found my keyboard listed. I right-clicked on it and selected “Update driver.” Windows searched for updated drivers, but it didn’t find any new ones.
I then decided to uninstall the keyboard driver and let Windows reinstall it automatically. I right-clicked on the keyboard entry again, chose “Uninstall device,” and restarted my computer. When Windows rebooted, it reinstalled the keyboard driver. Despite this, the media keys still did not work.
My next step was to check for Windows updates. Sometimes, issues like this can be resolved through system updates. I went to Settings by pressing Win + I, navigated to “Update & Security,” and clicked on “Check for updates.” I installed any pending updates and restarted my computer, but the problem persisted.
At this point, I began to consider software conflicts. I recalled that I had recently installed a new media player application. It occurred to me that this application might be causing the issue. To investigate, I uninstalled the media player and restarted my computer. Unfortunately, this did not solve the problem either.
Frustrated, I turned to online forums and communities. I found that many other users had encountered similar issues with media keys not working on Windows 11 and Windows 10. Some suggested that specific background applications might be interfering with the media key functionality. I decided to perform a clean boot to rule out software conflicts.
To do this, I pressed Win + R to open the Run dialog, typed “msconfig,” and pressed Enter. In the System Configuration window, I went to the “Services” tab and checked the box labeled “Hide all Microsoft services.” Then, I clicked “Disable all” to disable third-party services. Next, I went to the “Startup” tab and opened Task Manager. I disabled all startup items and restarted my computer.
After the clean boot, I tested the media keys again. To my disappointment, they still didn’t work. By now, I was starting to consider more drastic measures. I decided to check if the issue was related to Windows settings or specific configurations. I navigated to the Settings app, went to “Devices,” and selected “Typing.” I scrolled down and clicked on “Advanced keyboard settings.” I ensured that the correct input method was selected and reset any settings that might have been altered.
If the media keys still did not work, I thought it might be worth trying a system file check. Corrupted system files can sometimes lead to unexpected issues. I opened the Command Prompt as an administrator by pressing Win + X and selecting “Command Prompt (Admin).” I ran the System File Checker tool by typing “sfc /scannow” and pressed Enter. The tool scanned and repaired any corrupted system files, but the media keys remained unresponsive.
Finally, I decided to perform a system restore to a point before the issue began. I accessed the System Restore feature by typing “System Restore” in the search bar and following the prompts to select a restore point. After completing the restore process and restarting my computer, I hoped that the issue would be resolved. However, the media keys still did not work.
After exhausting these options, I realized that the problem might be related to a specific application or system setting that was not immediately obvious. I decided to contact Microsoft support for further assistance. They suggested a few advanced troubleshooting steps and even hinted at a possible issue with the Windows registry. While I was hesitant to make changes to the registry myself, I followed their advice cautiously.
In the end, after all these troubleshooting steps, I discovered that the issue was indeed related to a minor registry setting that had been inadvertently changed. With guidance from Microsoft support, I was able to correct the registry entry, and the media keys started functioning properly again. It was a relief to finally have them working, and the process taught me a lot about troubleshooting Windows issues.
If you find yourself facing a similar problem with media keys on Windows 10 or 11, I hope my experience helps you in resolving it. Sometimes, the issue might be something simple, while other times, it could be more complex. By systematically ruling out potential causes and seeking help when needed, you can often find a solution.