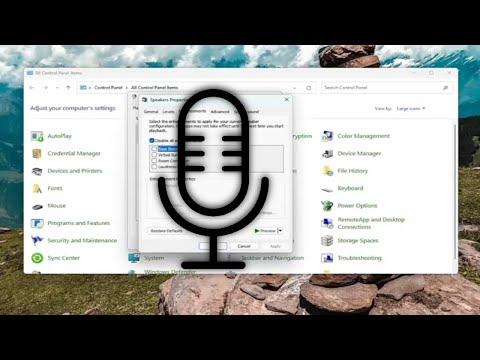I remember the exact moment when I faced the frustrating issue of my microphone not working on Windows 10. It was an ordinary Wednesday afternoon, and I was gearing up for an important video conference with my team. As usual, I had everything set up—the webcam, the headphones, and of course, the trusty 3.5mm jack microphone that I relied on for clear audio. But when the call started, my colleagues couldn’t hear me. I checked the settings, fiddled with the connections, and tried every troubleshooting step I could think of, but nothing seemed to work. It was incredibly frustrating, especially when I had important points to discuss.
The problem seemed to be with the 3.5mm jack microphone, as it was not being detected by my Windows 10 computer. I tried to stay calm and collected, thinking that there must be a simple solution to this issue. After some quick research, I discovered that this was a common problem faced by many users. I decided to dive into a systematic approach to solve it, hoping to get my microphone up and running in no time.
Firstly, I ensured that the microphone was properly connected to the 3.5mm jack port on my computer. Sometimes, a loose connection can cause detection issues. I unplugged the microphone and plugged it back in, making sure it was securely connected. This basic step might seem trivial, but it often resolves connection-related problems. However, this didn’t solve the issue in my case.
Next, I navigated to the Sound settings in Windows 10 to check if the microphone was recognized by the system. I right-clicked on the sound icon in the taskbar and selected ‘Open Sound settings.’ In the Sound settings window, I found the ‘Input’ section where I could see the available devices. To my dismay, my microphone was not listed there. This indicated that Windows 10 was not detecting the microphone at all.
Determined to get to the bottom of this, I proceeded to the ‘Device Manager.’ I accessed it by right-clicking on the Start button and selecting ‘Device Manager.’ Once there, I expanded the ‘Audio inputs and outputs’ section to see if my microphone was listed. It wasn’t. I also checked the ‘Sound, video and game controllers’ section, but again, there was no sign of my microphone.
It was clear that the issue was not just about a loose connection or incorrect settings. I decided to try a different approach by updating the audio drivers. Outdated or corrupt drivers could often cause detection problems. In the Device Manager, I right-clicked on my audio device and selected ‘Update driver.’ I chose the option to search automatically for updated driver software. Windows searched for updates and installed a new driver, but unfortunately, this did not resolve the issue.
At this point, I considered that there might be a problem with the microphone itself. To rule this out, I tested the microphone on another device—a laptop that I had lying around. To my relief, the microphone worked perfectly on the laptop, which meant that the problem was indeed with my Windows 10 setup rather than the microphone.
I then turned to the audio troubleshooting tool built into Windows 10. This tool can sometimes detect and fix common issues automatically. I accessed it by going to ‘Settings,’ then ‘Update & Security,’ and selecting ‘Troubleshoot.’ I chose the ‘Recording Audio’ option and followed the on-screen instructions. The troubleshooter ran its course and found no issues, which was a bit disheartening but also suggested that there might be a more specific problem.
My next step was to check if there were any specific settings related to the microphone that needed adjustment. I returned to the Sound settings and clicked on ‘Device properties’ under the ‘Input’ section. I made sure the microphone was set as the default device. Additionally, I explored the ‘Advanced’ tab where I adjusted the format to a different quality setting, hoping this might help. I also checked if the microphone was muted or had its volume turned down.
Realizing that the issue might be related to Windows 10’s specific handling of audio devices, I decided to try a different approach. I uninstalled the current audio driver and then reinstalled it. In the Device Manager, I right-clicked on the audio device and selected ‘Uninstall device.’ After restarting the computer, Windows automatically reinstalled the driver. This fresh installation sometimes resolves underlying conflicts or issues with the previous driver version.
After rebooting the computer, I checked the Sound settings once again. To my surprise, the microphone was now detected! I tested it by recording a short audio clip and was relieved to hear my voice clearly. The issue had been resolved, and I was able to proceed with my video conference without further interruptions.
In retrospect, the problem seemed to stem from a combination of outdated drivers, incorrect settings, and perhaps some minor conflicts within the Windows 10 system. By systematically addressing each potential cause—checking connections, updating drivers, using troubleshooting tools, and reinstalling drivers—I was able to resolve the issue. It was a lesson in patience and persistence, and I learned the importance of thorough troubleshooting when dealing with tech issues.