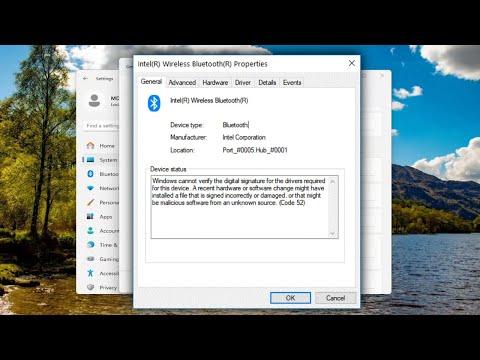I recently encountered a frustrating issue with my computer: the Microsoft Bluetooth driver wasn’t working, and the dreaded Code 52 error appeared. It all started one day when I tried to connect my Bluetooth mouse. It was a routine task—just a simple connection to continue working efficiently. However, when I tried to pair the device, my computer’s Bluetooth settings wouldn’t recognize it. Instead, I saw an error message indicating that the driver was not functioning correctly.
Initially, I thought it might be a minor glitch, so I decided to restart my computer, hoping it would resolve the problem. Unfortunately, the restart didn’t help. The error persisted, and after checking the Device Manager, I saw Code 52 associated with the Bluetooth driver. This code generally means that the driver has been incorrectly signed or there’s an issue with its signature.
I started researching the issue and discovered that Code 52 usually indicates a problem with the driver’s digital signature. The driver might be outdated, corrupted, or simply incompatible with my system’s current configuration. Realizing the complexity of the issue, I decided to delve deeper into possible solutions to resolve the problem effectively.
First, I checked if the driver was up-to-date. I went to the Device Manager, located the Bluetooth driver, and selected the option to update it. The system searched for any available updates but reported that I already had the latest driver version installed. This led me to believe that the problem might not lie in the driver version but rather in its integrity or compatibility.
Next, I tried uninstalling the Bluetooth driver and then reinstalling it. I did this by right-clicking the driver in Device Manager and choosing the uninstall option. After uninstalling, I restarted my computer to allow it to reinstall the driver automatically. Upon reboot, Windows reinstalled the driver, but the error Code 52 still appeared, indicating that the problem hadn’t been resolved.
I then considered that the issue might be related to the driver’s digital signature or a conflict with Windows’ security features. To tackle this, I decided to check my system’s driver signature enforcement settings. This step involved booting into the Advanced Startup Options and navigating to the “Troubleshoot” and then “Advanced options” settings. From there, I selected “Startup Settings” and restarted the computer to access the options.
Once in the Startup Settings menu, I chose the option to disable driver signature enforcement temporarily. This allowed me to see if the issue was indeed related to the driver’s digital signature. After disabling this feature, I checked if the Bluetooth driver functioned correctly. To my disappointment, the error Code 52 persisted, which suggested that there might be a deeper issue at play.
I then explored the possibility that the problem was related to Windows updates or system corruption. I ran the System File Checker (SFC) tool to check for and repair any corrupted system files that could be affecting the driver. To run SFC, I opened the Command Prompt as an administrator and executed the command “sfc /scannow.” The tool scanned my system and repaired any issues it found. After completing this process, I rebooted my computer, hoping it would resolve the problem. Sadly, the error Code 52 was still there.
At this point, I decided to take a more drastic approach by considering a rollback of recent Windows updates. Sometimes, a recent update can cause compatibility issues with hardware drivers. I accessed the “Update & Security” settings and reviewed the update history. I found a few recent updates and chose to uninstall them one by one, testing the Bluetooth functionality after each removal. Unfortunately, none of the updates seemed to be the culprit, and the error Code 52 continued to appear.
Given the persistence of the issue, I decided to check Microsoft’s official support resources for any specific guidance on resolving Code 52 errors. I found that this error could also be a result of a problem with the Windows installation itself or a hardware issue. To address these possibilities, I considered performing a system restore to a point before the problem began. I accessed the System Restore utility and selected a restore point from before the Bluetooth issue arose. After completing the system restore and rebooting, I found that the Code 52 error was still present.
Ultimately, I concluded that the problem might be related to a hardware malfunction or a more complex software issue that couldn’t be easily resolved through standard troubleshooting steps. I decided to consult with Microsoft Support directly for more personalized assistance. The support team guided me through a series of advanced troubleshooting steps, including potential registry edits and deeper system diagnostics. After a thorough investigation, it was determined that a clean installation of Windows might be necessary to resolve the issue.
After backing up my important files and performing a clean installation of Windows, I reinstalled the Bluetooth driver. This time, the driver functioned correctly, and the Code 52 error was resolved. It was a lengthy and challenging process, but the ultimate solution required a comprehensive approach to eliminate any underlying issues.
Through this experience, I learned the importance of systematic troubleshooting and the value of seeking expert help when facing persistent technical problems. The resolution involved a combination of standard and advanced techniques, ultimately leading to a successful fix for the Microsoft Bluetooth driver issue.