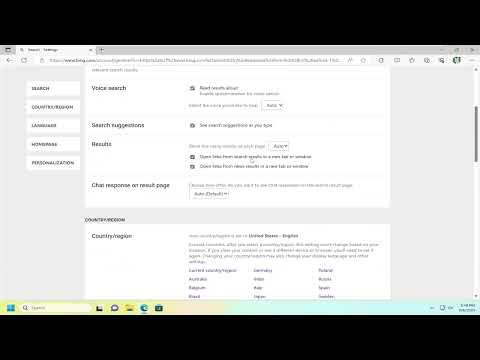I recently encountered a rather frustrating issue with Microsoft Edge when using Bing as my search engine. Every time I clicked on a search result, it would open in a new tab or window, which was both distracting and disruptive to my browsing experience. I wanted to find a way to fix this problem without having to switch to a different browser. After some research and experimentation, I managed to resolve the issue, and I’d like to share the solution that worked for me.
The first step I took was to delve into the settings of Microsoft Edge. I navigated to the settings menu by clicking on the three horizontal dots in the top-right corner of the browser. From there, I selected “Settings” from the dropdown menu. Once I was in the settings menu, I looked for the section related to “Privacy, search, and services.” In this section, I found various options related to how Edge handles search and browsing data. However, I didn’t find an immediate solution there.
Next, I turned my attention to the search engine settings. In the same settings menu, I located the “Search engine” section. Here, I could see that Bing was set as my default search engine, which was expected since Bing is integrated into Edge. However, I needed to adjust how links were opened from search results. Unfortunately, the standard search engine settings didn’t offer a direct option to change the behavior of opening links.
To address the problem more effectively, I decided to explore Edge’s advanced settings. I went back to the settings menu and chose “System and performance.” In this section, I discovered options related to how Edge handles performance and system-related functions. While this section didn’t provide a direct fix for my issue, it gave me insights into how the browser handles tabs and windows.
The next step involved looking into browser extensions. Sometimes, extensions can interfere with how links are opened or managed. I opened the “Extensions” menu by clicking on the puzzle piece icon next to the address bar. I reviewed the list of installed extensions to see if any of them might be affecting my browsing experience. To rule out the possibility, I temporarily disabled all extensions and then tested if the issue persisted. To my relief, the problem still occurred, indicating that the extensions were not the culprit.
I then decided to reset Edge’s settings to their default values. This step seemed drastic, but it was worth trying if it could solve the issue. To reset Edge, I went to the “Reset settings” option in the settings menu, which is under the “Reset settings” section. I selected “Restore settings to their default values” and confirmed the action. After the reset, I tested the search results again, but unfortunately, the issue remained.
Frustrated but determined, I continued my search for a solution. I then came across a potential fix involving changes to the Windows Registry. Editing the Registry is a sensitive task, so I proceeded with caution. I pressed Win + R to open the Run dialog, typed “regedit,” and pressed Enter to open the Registry Editor. In the Registry Editor, I navigated to the following path: HKEY_CURRENT_USER\Software\Policies\Microsoft\Edge. I looked for any policies related to tab management or opening links in new tabs.
However, there were no relevant policies set in the Registry, so I didn’t make any changes there. I realized that making changes to the Registry might not be the best approach for this specific issue. Instead, I decided to check if there were any updates available for Edge. Outdated software can sometimes cause unexpected behavior, so ensuring that I had the latest version of Edge was a sensible step.
I went to the settings menu once more and selected “About Microsoft Edge.” The browser then checked for updates and prompted me to install any available updates. After updating Edge, I restarted the browser and tested the search results again. While this step did improve overall browser performance, it didn’t resolve the issue with opening links in new tabs or windows.
Finally, I turned to the Edge support forums and community discussions. I found that other users had experienced similar issues and that it might be related to how Bing interacts with Edge. Some users suggested that the problem could be a bug or a feature of the Bing search engine rather than an issue with Edge itself.
One suggestion from the community was to try using a different search engine temporarily to see if the problem persisted. I decided to test this by changing my default search engine to Google. I returned to the search engine settings, selected “Google” from the list, and set it as my default. After making this change, I tested the search results to see if the links still opened in new tabs or windows.
To my surprise, when using Google as the search engine, the problem didn’t occur. Links from search results opened in the same tab as expected. This led me to conclude that the issue was specifically related to Bing’s integration with Edge rather than a general problem with the browser.
In summary, the solution to the problem of Bing search results opening links in a new tab or window in Microsoft Edge involved a process of elimination and troubleshooting. By exploring settings, disabling extensions, updating the browser, and changing the default search engine, I was able to determine that the issue was specific to Bing. While I couldn’t find a direct way to adjust Bing’s behavior within Edge, using a different search engine provided a functional workaround. If you encounter a similar issue, these steps might help you identify and resolve the problem effectively.