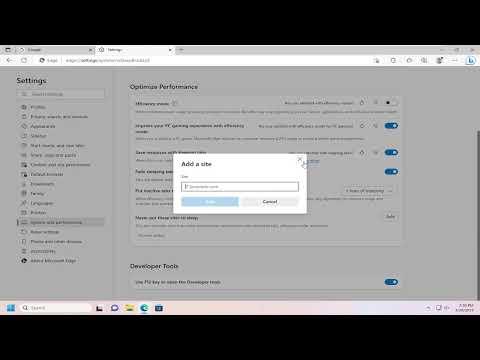I was deep into my work when I first noticed it—Microsoft Edge was hogging an alarming amount of memory on my Windows 11 system. It wasn’t just a minor inconvenience; my computer was slowing to a crawl, and my productivity was plummeting. I couldn’t pinpoint the issue right away, but the symptoms were unmistakable: Edge’s memory usage was skyrocketing, leading to sluggish performance and frequent crashes. I knew I needed a solution, and fast.
Initially, I tried the usual troubleshooting steps: closing unnecessary tabs, restarting the browser, and even rebooting my system. None of these actions seemed to alleviate the problem. It was clear that the root of the issue lay deeper within the browser’s settings or my system’s configuration. I decided to delve into the issue more thoroughly.
The first step I took was to check if there were any updates available for Microsoft Edge. Sometimes, bugs that cause high memory usage are fixed in newer versions of the software. To do this, I clicked on the three horizontal dots in the upper right corner of Edge to open the menu, then navigated to “Help and feedback” and selected “About Microsoft Edge.” This action triggered an automatic update check. Sure enough, an update was available. After installing it and restarting the browser, I monitored the memory usage. Unfortunately, the problem persisted.
Next, I turned my attention to Edge’s extensions. Extensions are incredibly useful but can sometimes consume excessive resources. I disabled all extensions to see if that would help. To do this, I went to “Extensions” from the menu, disabled each one, and restarted the browser. With no extensions active, the memory usage did drop significantly. This confirmed that one or more of the extensions were the culprit. I proceeded to enable each extension one by one, monitoring the memory usage after enabling each. It became clear that a particular extension was responsible for the spike in memory usage.
I uninstalled the problematic extension and searched for an alternative that would perform a similar function without causing issues. Once I found a suitable replacement, I reinstalled it and continued to keep an eye on the memory usage. This new extension didn’t cause any noticeable increase in memory consumption, which was a relief.
Still, I wanted to ensure that the problem was fully resolved, so I took further steps to optimize Edge’s performance. I went to Edge’s settings and navigated to “Privacy, search, and services.” Under “Services,” I found an option called “System” where I enabled “Save resources with sleeping tabs.” This feature helps reduce memory usage by putting inactive tabs to sleep. I also checked the “Use hardware acceleration when available” option, which can improve performance by offloading some tasks to the GPU.
Another method I employed was to clear Edge’s browsing data. Over time, cached files and other data can accumulate and affect performance. I went to “Privacy, search, and services” in the settings, selected “Choose what to clear,” and cleared the cached images and files, as well as other browsing data. After doing this, I restarted Edge and observed a noticeable improvement in memory usage.
I also explored adjusting Edge’s settings to limit the number of active tabs. With so many tabs open at once, the browser can quickly consume a lot of memory. By using Edge’s built-in tools and extensions to manage tabs more efficiently, I was able to keep the number of open tabs to a more manageable level.
Lastly, I checked for any issues with my Windows 11 system itself that might be contributing to the problem. I ran a system scan using the built-in Windows Security tool to ensure that no malware or other issues were affecting my system’s performance. Everything came back clean, so I focused on keeping my system updated with the latest patches and updates from Windows.
After taking all these steps, Microsoft Edge’s memory usage was back to a reasonable level. The browser was performing smoothly, and my computer was no longer struggling under the weight of excessive memory consumption. I was relieved to see that my productivity was back on track, and the issue seemed to be resolved.
In conclusion, dealing with high memory usage in Microsoft Edge on Windows 11 required a multifaceted approach. By updating the browser, managing extensions, optimizing settings, and clearing browsing data, I was able to address the problem effectively. It was a bit of a journey, but finding the ultimate solution restored both my computer’s performance and my peace of mind.