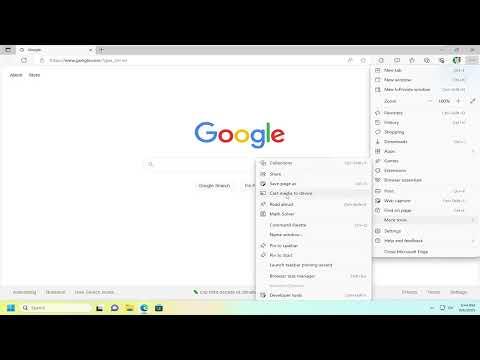When I first started exploring Microsoft Edge, I was intrigued by its range of features and how it could potentially simplify my online activities. One of the features that caught my eye was the ability to cast content from the browser to a compatible device. This seemed like a convenient way to share videos, presentations, and other media directly from my computer to my TV or other larger screens. However, I quickly realized that casting wasn’t as straightforward as I had hoped. So, I decided to dive deeper into how to enable this feature and make the most out of it.
To start with, I needed to ensure that my Microsoft Edge browser was up-to-date. An outdated version might not support the latest casting features or could have bugs that interfere with the casting process. I opened Edge, clicked on the three horizontal dots at the top right corner to access the menu, and navigated to “Help and feedback.” From there, I selected “About Microsoft Edge.” This took me to a page where the browser automatically checked for updates. Fortunately, my browser was already up to date, so I moved on to the next step.
The next thing I needed was a compatible device to cast to. I had a smart TV that supported casting, but you could also use other devices such as Chromecast or a streaming stick that connects to your TV. These devices generally need to be connected to the same Wi-Fi network as your computer for casting to work effectively. I made sure my smart TV and my computer were both on the same network.
With everything in place, I was ready to start the casting process. In Microsoft Edge, casting can be initiated through the built-in cast feature. To find this, I clicked on the three horizontal dots again to open the menu and looked for the “Cast” option. However, the cast option might not always be directly visible depending on your Edge version or settings. If I didn’t see it immediately, I checked the browser’s settings for any casting-related options.
Assuming the cast option was available, clicking on it brought up a list of available devices to cast to. My smart TV appeared in this list, so I selected it. This action prompted Edge to establish a connection with the TV. Sometimes, it took a few moments for the connection to be established, and during this time, I had to ensure that my TV was set to the correct input source to receive the casted content.
Once connected, I was able to cast content from any webpage I had open in Edge. For example, if I was watching a video on a streaming website or presenting a slideshow, I could easily switch to full-screen mode, and the content would be displayed on my TV. The casting feature allowed me to mirror the entire screen or cast only specific tabs or content, which was particularly useful depending on what I wanted to share.
However, there were some hiccups along the way. Occasionally, the casting feature would fail to recognize my TV or other devices, and the connection would drop unexpectedly. To resolve these issues, I found it helpful to restart both my computer and the casting device. Ensuring that the devices were updated and that there were no network connectivity issues also made a difference. Sometimes, it was just a matter of reselecting the device from the cast menu or troubleshooting the Wi-Fi connection.
In addition to using the built-in cast feature, I explored some alternative methods to enhance my casting experience. For instance, I discovered that using browser extensions could provide additional casting options or improve compatibility with various devices. While I preferred using the native casting feature of Edge for simplicity, exploring these extensions offered a deeper level of customization and control.
Over time, I became more proficient with the casting feature, and it became a regular part of my workflow. I used it for everything from watching movies and shows to giving presentations directly from my computer. The ability to cast from Microsoft Edge not only made it easier to share content but also enhanced my overall browsing experience by integrating my digital activities with larger screens seamlessly.
In summary, enabling casting in Microsoft Edge involved ensuring my browser was updated, checking that my devices were on the same network, and navigating the cast menu to select the appropriate device. While there were occasional technical issues, restarting devices and troubleshooting network connections typically resolved them. Exploring additional tools and extensions helped me get the most out of the casting feature, making it a valuable addition to my digital toolkit.