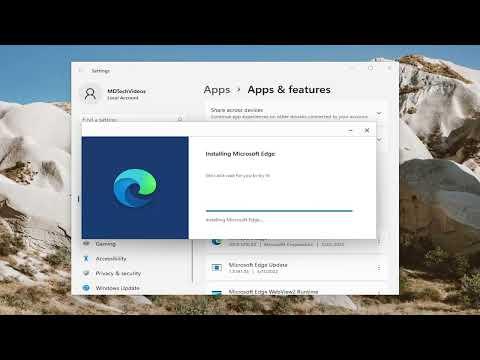When I first encountered the issue of Microsoft Edge opening automatically on its own, I was baffled. It all started one morning when I noticed that Edge was popping up on my screen even though I hadn’t initiated it. At first, I thought it was a minor glitch, but the problem persisted. My frustration grew as I tried to pinpoint the cause.
I began by checking the system settings, thinking that maybe there was an option I had inadvertently enabled. I went to the settings menu, but everything seemed to be in order. There were no obvious triggers or scheduled tasks that would explain why Edge was opening randomly. I then started to delve deeper into potential issues with the operating system. Sometimes, software updates or new installations can lead to unexpected behavior, so I checked for any recent updates that might have affected the browser.
My next step was to investigate whether a specific application or extension was causing this behavior. I recalled installing a few new programs recently, so I uninstalled them one by one to see if that resolved the issue. Unfortunately, even after removing the new software, Microsoft Edge continued to open on its own. It was clear that the problem wasn’t caused by recent installations.
Realizing that I needed a more comprehensive approach, I turned my attention to Edge itself. I navigated to the settings within the browser to see if there was any configuration that might have triggered this behavior. To my surprise, I found an option under “Start-up” settings that allows the browser to reopen tabs from the last session. I turned off this feature, but the issue persisted. Clearly, this wasn’t the root cause.
I decided to delve into more technical troubleshooting. I accessed the Task Manager to check if Edge was being launched by some unknown process. As I went through the list of running processes, I noticed a few unfamiliar entries. Some of these processes had unusual names and seemed suspicious. I decided to research each one to determine if they were related to Edge’s unexpected behavior.
One process, in particular, stood out—it was linked to a scheduled task that had been set up to run Edge periodically. I had no recollection of creating such a task, which led me to believe it was either created by a program I had installed or possibly by malware. To address this, I opened the Task Scheduler and searched for any tasks associated with Edge. Sure enough, I found a scheduled task designed to open Edge every hour.
I deleted the task and restarted my computer to see if this resolved the issue. To my relief, Microsoft Edge no longer opened automatically. However, I wanted to ensure that this was a permanent fix, so I monitored the system over the next few days. The problem didn’t resurface, which confirmed that deleting the scheduled task had resolved the issue.
Even though I had managed to fix the problem, I wanted to ensure that my system was secure. I ran a full antivirus scan to check for any potential threats that might have caused the issue. The scan revealed no malware, but it was a good precautionary measure. Additionally, I reviewed my installed applications and removed any that I didn’t recognize or remember installing, just to be on the safe side.
Through this experience, I learned the importance of checking both system and application settings when troubleshooting unexpected behavior. I realized that sometimes the solution might be hidden in less obvious places, like scheduled tasks or background processes. By taking a systematic approach and thoroughly investigating each potential cause, I was able to pinpoint and resolve the issue effectively.
This experience also highlighted the need for regular system maintenance and awareness of what’s running on my computer. Keeping an eye on background processes and scheduled tasks can prevent similar issues in the future. If you ever find yourself dealing with a similar problem, remember to check these areas and don’t hesitate to delve deeper if initial fixes don’t work.