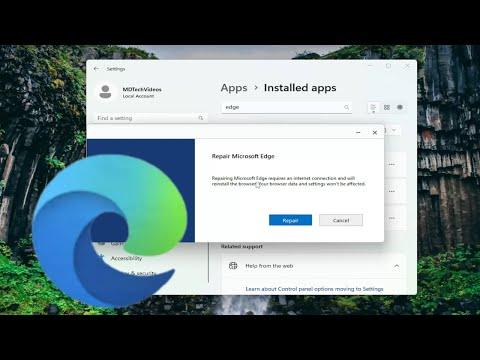I was in the middle of a productive work session when I encountered an unexpected problem: Microsoft Edge wouldn’t close. It was the middle of the afternoon, and I had multiple tabs open, working on a variety of tasks. Suddenly, I found myself stuck with an unresponsive browser that refused to shut down, no matter what I tried. I clicked the ‘X’ button, used the Task Manager, and even attempted to restart my computer, but Edge remained stubbornly open. This issue was not only disrupting my workflow but also causing frustration as I tried to resolve it.
After some quick research and experimentation, I discovered several steps to address the problem. The first approach was to use Task Manager more effectively. I pressed Ctrl + Shift + Esc to open Task Manager, located Microsoft Edge in the list of running applications, and attempted to end the task. Surprisingly, this didn’t work as expected. The application still lingered, and the tabs remained open, seemingly mocking my efforts to close it.
Next, I decided to explore alternative methods. I tried using the Command Prompt to force close Edge. Opening Command Prompt as an administrator, I typed in the command taskkill /F /IM msedge.exe and pressed Enter. This command was intended to forcefully terminate all instances of the Edge browser. To my relief, this approach worked. The browser closed immediately, and my system returned to a more manageable state.
However, I knew that this wasn’t a permanent solution but rather a temporary fix. I began to investigate why Microsoft Edge was behaving this way in the first place. One of the likely causes could have been a software glitch or an issue with recent updates. I checked for updates to both Windows 10 and Microsoft Edge to ensure that everything was current. Sometimes, bugs or compatibility issues can arise when there are discrepancies between the operating system and the browser’s version.
I also considered the possibility of conflicting extensions or corrupted profiles within Edge. To address this, I opened Edge’s settings and navigated to the extensions section. I disabled all extensions and restarted the browser to see if the problem persisted. With extensions turned off, Edge performed normally, which suggested that one of the extensions might have been causing the issue. After re-enabling them one by one, I identified the problematic extension and removed it from the browser.
Another step I took was to clear Edge’s cache and cookies. Sometimes, accumulated data can interfere with the browser’s performance. I went into Edge’s settings, found the privacy and security section, and cleared browsing data, including cached images and files, cookies, and other site data. After clearing this data, I restarted Edge and tested its behavior. The browser seemed to be functioning correctly, and the problem of it not closing was resolved.
In addition, I checked for any potential malware or system issues that could have been affecting Edge’s performance. Running a full system scan with my antivirus software revealed no threats, which was a relief. However, I also used the built-in Windows Security tool to perform a quick scan and check for any system integrity issues. Everything appeared to be in order on this front.
Despite all these efforts, I remained vigilant and monitored the browser’s performance over the next few days. I made a note of any recurring issues or patterns that might indicate underlying problems. It was essential to remain proactive and attentive to any changes in Edge’s behavior to ensure that the problem did not reoccur.
Eventually, I concluded that the issue with Microsoft Edge not closing was likely a combination of factors, including software glitches, problematic extensions, and possibly outdated components. By using a combination of methods—force closing via Task Manager, updating software, disabling problematic extensions, clearing browsing data, and checking for system issues—I managed to resolve the immediate problem.
In hindsight, the experience taught me a valuable lesson about troubleshooting software issues. It reinforced the importance of a systematic approach: addressing each potential cause one by one and testing solutions to determine what works. While dealing with a stubborn application like Edge can be frustrating, having a strategy in place and knowing where to look for solutions can make the process more manageable.
If you find yourself in a similar situation where Microsoft Edge won’t close, remember to try these steps: use Task Manager to force quit the application, check for software updates, disable extensions, clear browsing data, and ensure there are no underlying system issues. With these methods, you should be able to tackle the problem effectively and restore normal functionality to your browser.