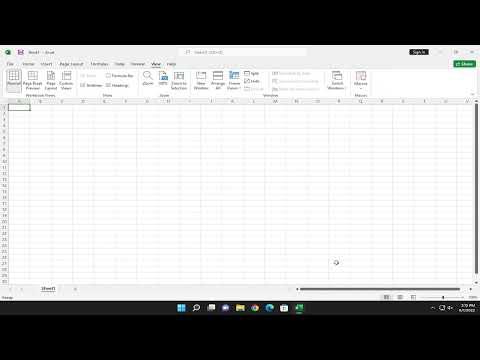To effectively address the issue of a missing scroll bar in Microsoft Excel, it’s crucial to understand the potential reasons why it might be absent and the steps you can take to resolve this issue. In my experience, this problem can arise due to several factors, ranging from simple visibility settings to more complex issues involving Excel’s configuration or the workbook itself.First, let me walk you through the process of identifying and resolving the missing scroll bar issue. The scroll bars in Excel—both horizontal and vertical—are essential for navigating large worksheets. If these scroll bars are missing, it can hinder your ability to work efficiently with your data. Here’s a step-by-step tutorial on how to diagnose and fix this problem.Checking Visibility SettingsOne of the most common reasons for a missing scroll bar is that the scroll bars might be set to be hidden in the Excel settings. To check this, follow these steps:Open Excel: Start by opening the Excel application and the specific workbook where the issue is occurring.Access Excel Options: Click on the ‘File’ tab in the top-left corner of the window, and then select ‘Options’ from the menu that appears. This will open the Excel Options dialog box.Go to Advanced Settings: In the Excel Options dialog box, select ‘Advanced’ from the list on the left side.Scroll to Display Options: Within the Advanced settings, look for the ‘Display options for this workbook’ section.Check Scroll Bar Settings: Ensure that the checkboxes for ‘Show horizontal scroll bar’ and ‘Show vertical scroll bar’ are checked. If they are unchecked, the scroll bars will not be visible in your workbook.Apply and Close: Click ‘OK’ to apply the changes and close the dialog box. Check if the scroll bars have now appeared in your workbook.Workbook Specific IssuesSometimes, the issue might be specific to a particular workbook rather than the Excel application as a whole. If adjusting the settings did not resolve the issue, try the following:Check Workbook View: Ensure that you are not in a view mode that hides scroll bars. For example, if you are in ‘Page Layout’ view, the scroll bars might not be visible. Switch to ‘Normal’ view by clicking on the ‘View’ tab and selecting ‘Normal’.Inspect Worksheet Size: If your worksheet is very small or zoomed out to an extreme extent, the scroll bars might not appear. Try zooming in or adjusting the size of the worksheet to see if the scroll bars reappear.Test in New Workbook: Create a new workbook to see if the issue persists there. If the scroll bars appear in the new workbook, the problem might be specific to the original workbook.Excel Configuration and RepairIf none of the above steps resolve the issue, it might be worth considering that there could be a configuration or repair issue with your Excel installation. Here’s what you can do:Restart Excel and Computer: Sometimes, simply restarting Excel or your computer can resolve minor glitches, including issues with missing scroll bars.Check for Updates: Make sure your Excel application is up to date. Microsoft regularly releases updates and patches that might fix bugs or issues like missing scroll bars.Repair Office Installation: If the problem persists, consider repairing your Office installation. Go to the Control Panel, find Microsoft Office in the list of installed programs, and choose the ‘Repair’ option. Follow the prompts to complete the repair process.Reinstall Office: As a last resort, if repairing doesn’t work, you might need to uninstall and then reinstall Microsoft Office. This can resolve deeper issues related to the application.Additional ConsiderationsIf the missing scroll bar issue is happening in a shared workbook or one that has been edited by others, it’s possible that certain customizations or restrictions have been applied. Ensure that no custom macros or settings are affecting the visibility of the scroll bars.By following these steps, you should be able to resolve the issue of a missing scroll bar in Excel. Delve into each potential cause and apply the solutions methodically to find the ultimate fix for your problem. If you encounter persistent issues, consider seeking help from Microsoft Support or consulting online forums for additional advice.
Microsoft Excel – How to Find a Missing Scroll Bar [Tutorial]