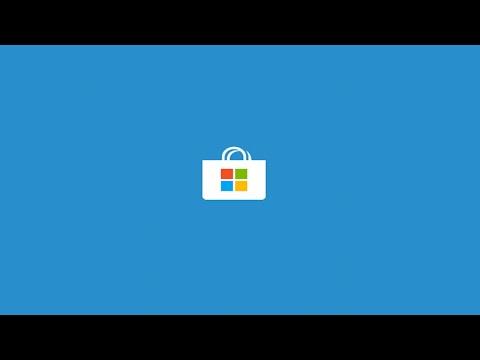I recently faced a frustrating issue with my Windows computer: the Microsoft Store had disappeared. At first, I thought it was just a minor glitch, but as time passed, it became clear that the problem was more significant. I had been using the Microsoft Store regularly for downloading and updating apps, so its sudden disappearance left me in a bit of a quandary. I tried various troubleshooting steps, hoping to resolve the issue on my own, but nothing seemed to work. After some research and a lot of trial and error, I eventually found a solution that worked for me.
The issue began when I noticed that the Microsoft Store icon was missing from my taskbar. Initially, I thought it was just a temporary glitch, so I restarted my computer and hoped it would fix the problem. When that didn’t work, I checked the Start menu to see if the Microsoft Store was listed there. To my dismay, it was nowhere to be found. I then tried searching for it using the search bar, but even that yielded no results. It was as if the Microsoft Store had vanished from my system entirely.
Determined to get to the bottom of this, I started by checking if the Microsoft Store app was still installed on my computer. I went to the Settings app and navigated to “Apps & features.” I searched for “Microsoft Store” in the list of installed apps, but it was not listed. This led me to believe that the Microsoft Store might have been accidentally uninstalled or corrupted. To address this, I first attempted to reinstall the app using the built-in PowerShell tool.
I opened PowerShell as an administrator and ran the command to reinstall the Microsoft Store. The command was: Get-AppxPackage -allusers Microsoft.WindowsStore | foreach {Add-AppxPackage -DisableDevelopmentMode -Register "$($_.InstallLocation)\AppXManifest.xml"}. I executed the command and waited for it to complete, but when I checked again, the Microsoft Store was still missing. Clearly, this method did not work for my situation, and I needed to explore other options.
Next, I decided to use the Windows Settings to troubleshoot the problem further. I went to the “Update & Security” section and selected “Troubleshoot.” From there, I chose “Additional troubleshooters” and ran the Windows Store Apps troubleshooter. This built-in tool is designed to detect and fix problems related to the Microsoft Store. After running the troubleshooter, it found and fixed some issues, but still, the Microsoft Store remained absent from my system.
Given that these methods hadn’t resolved the issue, I turned to a more comprehensive approach: performing a system file check. I used the System File Checker (SFC) tool to scan for and repair corrupted system files. I opened Command Prompt as an administrator and ran the command: sfc /scannow. The tool scanned my system and fixed several issues it found, but unfortunately, the Microsoft Store did not reappear.
Not willing to give up, I decided to try a more drastic measure: resetting the Windows operating system. I accessed the recovery options through the Settings app by going to “Update & Security” and selecting “Recovery.” I chose the option to “Reset this PC” and decided to keep my personal files while reinstalling Windows. This process took some time, and I was worried about losing my installed apps and settings. However, once the reset was complete, the Microsoft Store was back in its rightful place.
After the reset, I was relieved to see that the Microsoft Store was functioning correctly. All my apps and settings were intact, and I was able to access the Store just like before. While the reset was a significant step, it ultimately resolved the issue that had been causing me so much trouble. I was able to download and update apps without any further problems.
Reflecting on the experience, I realized that troubleshooting such issues can sometimes require a combination of methods to find the ultimate solution. In my case, the missing Microsoft Store was a perplexing problem, but persistence and trying different approaches eventually led to a successful resolution. If you ever find yourself in a similar situation, I recommend exploring multiple troubleshooting steps and not hesitating to use more extensive methods like a system reset if needed.