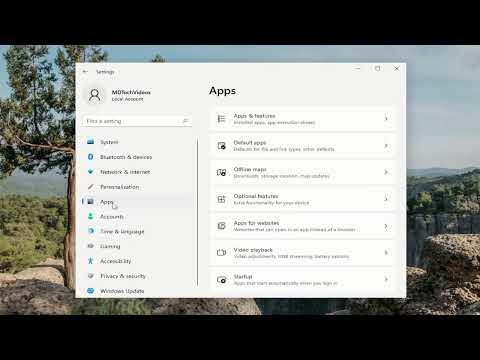I’ve recently faced an issue with the Microsoft Store where it wasn’t displaying the apps and games I had already purchased. It was a frustrating experience, especially since I rely on these applications and games for both work and leisure. After some trial and error, and digging through various forums and support articles, I managed to fix the problem. Here’s a detailed account of how I resolved the issue, which I hope will be useful if you find yourself in a similar situation.Initially, when I opened the Microsoft Store and navigated to the “My Library” section, I was baffled to see that none of my purchased apps or games were listed. It seemed like the Store had forgotten about my previous purchases entirely. I knew that this wasn’t a problem with my Microsoft account itself because I could still see my purchase history when I checked it through the web browser. This discrepancy indicated that the problem was likely with the Microsoft Store app on my device rather than my account or purchase history.The first step I took was to restart the Microsoft Store. This is a simple but sometimes effective method for resolving minor glitches. To do this, I closed the Microsoft Store application completely and then reopened it. Unfortunately, this didn’t resolve the issue, so I moved on to the next troubleshooting step.Next, I tried resetting the Microsoft Store cache. This is a common fix for a variety of problems with the Store. I opened the Run dialog by pressing Windows Key + R, and then typed in wsreset.exe and pressed Enter. This command resets the Windows Store without changing account settings or deleting installed apps. After the command executed, the Store opened automatically, but still, my purchased apps and games were not visible.At this point, I decided to check for updates to the Microsoft Store. Outdated software can sometimes cause issues, so I navigated to the Microsoft Store, clicked on the three-dot menu in the upper right corner, and selected “Downloads and updates.” I then clicked on “Get updates” to ensure that my Microsoft Store app and all my installed applications were up to date. Even after updating, the problem persisted.Then I moved on to the more involved solution of resetting the Microsoft Store app itself. To do this, I went to Settings by pressing Windows Key + I, then navigated to Apps > Apps & features. I found Microsoft Store in the list, clicked on it, and selected “Advanced options.” There was an option to “Reset” the app. Clicking this option would erase the app’s data and settings, effectively resetting it to its original state. After resetting, I reopened the Store, but my purchases still didn’t appear.The next step was to check if there were any issues with the Windows operating system itself. Sometimes, system files can become corrupted and affect various applications, including the Microsoft Store. I ran the System File Checker (SFC) tool to scan and repair corrupted system files. To do this, I opened Command Prompt as an administrator by right-clicking the Start button and selecting “Command Prompt (Admin).” Then, I typed sfc /scannow and pressed Enter. The scan took some time, and after it completed, I was prompted to restart my computer. Even after the system file check and restart, the issue with the Microsoft Store persisted.I then decided to use PowerShell to reinstall the Microsoft Store. This step involves more advanced troubleshooting and requires running specific commands in PowerShell. I opened PowerShell as an administrator by right-clicking the Start button and selecting “Windows PowerShell (Admin).” I entered the command Get-AppxPackage *Microsoft.WindowsStore* | Remove-AppxPackage to remove the Microsoft Store app. After this, I reinstalled the Microsoft Store by typing Get-AppxPackage -allusers Microsoft.WindowsStore | foreach {Add-AppxPackage -register “$($_.InstallLocation)\AppXManifest.xml” -DisableDevelopmentMode}. This command re-registers the Microsoft Store app, which can help resolve issues related to missing or corrupted files.After reinstalling the Microsoft Store, I opened it once again, hoping the issue would be resolved. This time, I was relieved to see that my purchased apps and games finally appeared in the “My Library” section. It was a satisfying moment after going through so many troubleshooting steps.In summary, if you encounter a similar issue with the Microsoft Store not showing your purchased apps and games, here’s a comprehensive approach to resolving it:Restart the Microsoft Store app.Reset the Microsoft Store cache by running wsreset.exe.Check for updates to the Microsoft Store and other installed apps.Reset the Microsoft Store app through Settings > Apps > Apps & features.Run the System File Checker (SFC) tool to check for system file corruption.Reinstall the Microsoft Store using PowerShell commands if necessary.This methodical approach allowed me to troubleshoot and fix the problem, and I hope it helps you too. If you follow these steps and the issue persists, it might be worth reaching out to Microsoft Support for further assistance.
Microsoft Store Is Not Showing Purchased Apps and Games FIX [Tutorial]