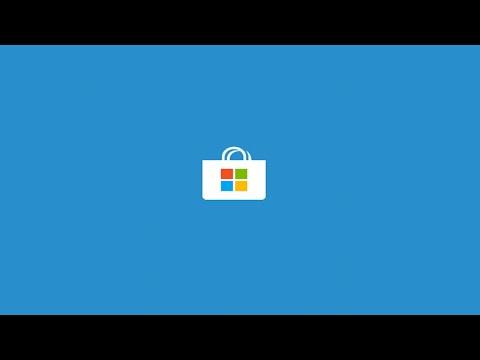I vividly remember the day when I was staring at my laptop screen, feeling a mixture of frustration and helplessness. It all started when I decided to download a new game from the Microsoft Store on my Windows 11 laptop. After months of waiting for the perfect time to dive into this game, I was finally ready to install it. But when I launched the Microsoft Store, I was greeted with an error message that seemed to mock my anticipation. The store wasn’t working, and my excitement quickly turned to exasperation.
Initially, I thought it was a minor glitch, something that would resolve itself in a matter of minutes. I restarted the Microsoft Store several times, but to no avail. I then attempted to restart my laptop, hoping that a fresh start might fix the problem. However, when I booted up again and opened the Microsoft Store, the same error message greeted me. My heart sank as I realized that this issue wasn’t going to resolve itself quickly.
Determined not to let this obstacle stand in my way, I decided to dig deeper into the problem. I began by checking my internet connection, thinking that perhaps a weak or unstable connection was causing the issue. To my relief, my connection seemed to be strong and stable. The issue wasn’t with the internet. Next, I cleared the cache of the Microsoft Store, a common troubleshooting step. I navigated to the settings, accessed the “Apps & features” section, and selected “Microsoft Store” to clear its cache. Unfortunately, this didn’t solve the problem either.
Feeling a bit overwhelmed, I decided to seek help online. I scoured forums, tech websites, and even reached out to friends who might have faced similar issues. I came across various suggestions, from resetting the Microsoft Store to reinstalling it, but I wasn’t sure which would be the most effective. Some solutions seemed too complex or involved steps that I was unfamiliar with. I needed a straightforward approach that would be easy to follow and implement.
One suggestion I came across was to run the Windows Store Troubleshooter. I navigated to the “Settings” app, clicked on “System,” and then selected “Troubleshoot.” Under “Other troubleshooters,” I found the option for “Windows Store Apps” and ran the troubleshooter. It detected some issues and attempted to fix them automatically. After completing the process, I restarted my laptop and tried accessing the Microsoft Store again. Sadly, the problem persisted.
Next, I turned my attention to updating Windows 11. Sometimes, system updates can resolve issues with applications. I checked for any available updates by going to the “Settings” app, selecting “Windows Update,” and checking for updates. There were indeed some updates pending, so I installed them and restarted my laptop once more. Despite my hopes, the Microsoft Store still refused to cooperate.
Feeling a bit discouraged, I decided to try a more drastic measure: resetting the Microsoft Store. I went back to “Apps & features” in the settings, selected “Microsoft Store,” and chose the “Advanced options.” Here, I found the option to reset the app. This action would clear all the data associated with the Microsoft Store and restore it to its default state. I hesitated for a moment, but knowing that I had tried various other solutions, I decided to go ahead with the reset. After the process completed, I rebooted my laptop and launched the Microsoft Store. To my delight, it was working again.
I was overjoyed to see that the issue had been resolved. I quickly navigated back to the game I wanted to download and started the installation process. Everything went smoothly, and I was soon immersed in the game I had been eagerly anticipating. Looking back, I felt a sense of accomplishment knowing that I had tackled the problem head-on and found a solution.
In the end, it was a combination of troubleshooting steps that resolved the issue. Running the Windows Store Troubleshooter, updating Windows 11, and finally resetting the Microsoft Store proved to be effective in getting the store back to working order. This experience taught me the value of persistence and resourcefulness when dealing with technical issues. If I encounter a similar problem in the future, I now have a better understanding of how to approach it and the steps to take to resolve it.