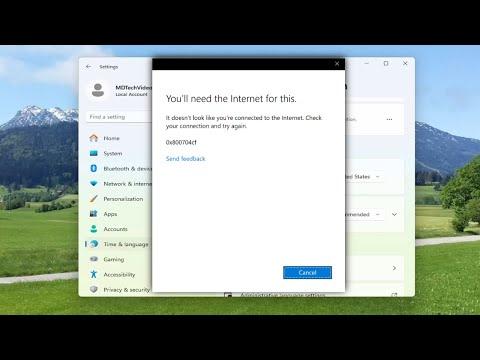I recently found myself facing an unexpected issue while trying to sign in to the Microsoft Store. Everything was running smoothly until one day I encountered the dreaded PUR-AuthenticationFailure error. The problem was baffling: no matter how many times I tried to log in, the error persisted, leaving me locked out of accessing any apps or updates. It felt like hitting a brick wall every time I attempted to enter my credentials.
My first reaction was frustration. I couldn’t understand why this issue was occurring. I had been using the Microsoft Store without any problems for months. The error seemed to pop up out of nowhere, and I was unsure of how to tackle it. I knew I had to find a solution quickly because I needed to download some critical updates for my applications and couldn’t afford any delays.
I began my troubleshooting process by researching the error code online. I discovered that PUR-AuthenticationFailure is related to issues with authentication or login credentials. It wasn’t just a simple case of entering the wrong password or email; it indicated a deeper problem with the authentication process itself. My first thought was to check my internet connection to ensure that there were no connectivity issues. Sometimes, a simple network problem can cause sign-in errors, so I verified that my connection was stable and working fine.
Next, I decided to clear the Microsoft Store cache. I had read that corrupted cache files could lead to authentication problems. To do this, I opened the Run dialog by pressing Windows Key + R, typed in wsreset.exe, and pressed Enter. This command resets the Microsoft Store without changing account settings or deleting installed apps. After the command executed and the Store reopened, I tried signing in again, but the problem persisted.
Undeterred, I turned my attention to my Microsoft account. I checked if there were any security alerts or unusual activity on my account. Sometimes, Microsoft flags accounts for suspicious activities, which can lead to sign-in issues. To investigate further, I logged into my Microsoft account on a web browser and looked for any notifications or prompts that required action. There was nothing unusual there, which ruled out the possibility of account-related issues.
I then proceeded to check for Windows updates. Occasionally, pending updates can interfere with the functioning of applications, including the Microsoft Store. I went to Settings > Update & Security > Windows Update and ensured that my system was up-to-date. I installed any available updates and restarted my computer, hoping that this might resolve the problem. Unfortunately, this step did not fix the authentication error either.
As a next step, I decided to reset the Microsoft Store app. This was a bit more involved but seemed worth trying. I navigated to Settings > Apps > Apps & Features, found Microsoft Store in the list, clicked on it, and then selected Advanced Options. From there, I chose the Reset option. This action would restore the app to its default settings, which could potentially resolve any internal issues causing the error. After resetting, I attempted to sign in again, but the error remained stubbornly in place.
Frustration was starting to set in, but I knew I couldn’t give up. My final approach involved checking the system date and time settings. Sometimes, incorrect date and time settings can affect authentication processes. I verified that my computer’s date and time were set correctly and that the time zone was accurate. I made adjustments if needed and then tried signing in once more, only to encounter the same authentication failure.
Desperate for a solution, I reached out to Microsoft Support. I explained the situation in detail and provided them with the error code and the steps I had already taken to resolve the issue. The support representative was very helpful and guided me through a series of additional troubleshooting steps. They recommended running the Windows Store Apps Troubleshooter, a built-in tool designed to detect and fix issues with Microsoft Store apps.
To run the troubleshooter, I went to Settings > Update & Security > Troubleshoot > Additional Troubleshooters and selected Windows Store Apps. I followed the on-screen instructions, and the troubleshooter identified a few issues related to the Microsoft Store. It applied fixes automatically, and I was asked to restart my computer.
With a sense of cautious optimism, I restarted my system and tried signing into the Microsoft Store again. This time, to my immense relief, the PUR-AuthenticationFailure error was gone. I was finally able to access the store, download updates, and manage my apps without any issues.
In summary, dealing with the PUR-AuthenticationFailure error was a challenging experience that required a methodical approach to troubleshooting. From clearing the cache to resetting the app and checking account security, each step was crucial in resolving the problem. Ultimately, utilizing the Windows Store Apps Troubleshooter provided the ultimate solution to the authentication failure, allowing me to regain access to the Microsoft Store and continue using it seamlessly.