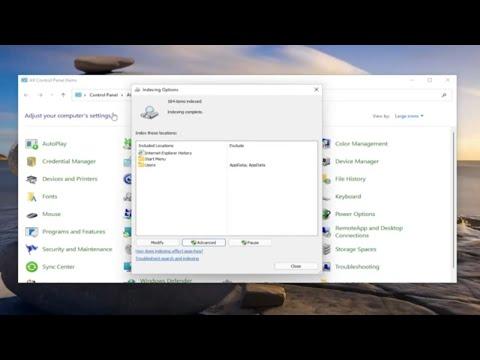I was deep into a critical project when I first encountered the issue that would derail my productivity for a few hours: the Microsoft Windows Search Protocol Host had stopped working. It was one of those moments that makes you feel like you’re drowning in technology, with deadlines looming and no clear path to the solution. The error appeared as a small, yet incredibly frustrating notification in the corner of my screen. I quickly realized that this problem could affect not just my work but potentially the performance of my entire system if left unresolved.
Initially, I wasn’t sure what the Windows Search Protocol Host even was. After a quick search, I learned that it’s a background process related to the indexing of files and data in Windows. Essentially, it helps make file searches faster and more efficient. When this process crashes, it can lead to slower searches, increased CPU usage, and in some cases, a complete halt in the search functionality. Given the nature of my work, having a reliable search function was crucial, and this error was a significant roadblock.
I decided to tackle the issue head-on, beginning with the most straightforward fixes. First, I restarted my computer, hoping that a fresh start might resolve the issue. Sometimes, the simplest solutions can fix these kinds of problems, but unfortunately, this time, the problem persisted. My next step was to check for any available Windows updates. Outdated system files or patches can sometimes cause unexpected issues, and updating the system is a common remedy. I navigated to Settings > Update & Security > Windows Update and checked for any updates. As it turned out, there were a few pending updates. I installed them, restarted my computer, and hoped for the best. Despite my optimism, the issue with the Windows Search Protocol Host remained unresolved.
Determined to get to the bottom of the problem, I decided to delve deeper into the system’s Event Viewer. This tool provides detailed logs about system operations and errors, which can be extremely helpful for diagnosing issues. I opened Event Viewer by typing “Event Viewer” into the Start menu and accessed the Windows Logs section, focusing on the Application log. I searched for entries related to the Windows Search Protocol Host. The logs pointed to a particular error code and a possible file corruption issue. From the information in the logs, it seemed like the problem was more complex than I initially thought.
Next, I decided to run the System File Checker (SFC) tool to check for and repair corrupted system files. I opened Command Prompt as an administrator and typed sfc /scannow. This process took some time, and while it scanned my system for corrupted files, I hoped that it might resolve the issue. After the scan, I was informed that some issues had been found and fixed. I restarted my computer once again, but unfortunately, the error persisted.
Realizing that the issue might be related to the Windows Search service itself, I turned my attention to it. I opened the Services application by typing “Services” into the Start menu. In the list of services, I found “Windows Search” and checked its status. It was set to “Running,” but to ensure there were no issues, I decided to restart the service. I right-clicked on “Windows Search” and selected “Restart.” After doing so, I waited a moment and then tried to perform a search to see if the issue had been resolved. The problem still existed, which meant it was time to try more advanced solutions.
I knew that rebuilding the search index might help. The search index is a database that Windows uses to make searches quicker. If the index is corrupted or not working correctly, it can cause problems with the search functionality. To rebuild the index, I went to Control Panel > Indexing Options. In the Indexing Options window, I clicked on “Advanced” and then “Rebuild.” This process also took some time, but once it was complete, I checked to see if the Windows Search Protocol Host issue had been fixed. Unfortunately, it was still there.
Feeling that I had tried most of the common solutions, I decided to look into more advanced troubleshooting methods. I checked online forums and tech support websites to see if others had experienced similar issues and found some suggestions that involved registry edits. I knew that modifying the Windows Registry could be risky, so I made sure to back up the registry before making any changes. Following the guidance from reputable sources, I made the suggested adjustments to the registry related to the Windows Search service. After making these changes, I restarted my computer and hoped that the issue would be resolved.
Despite my efforts, the problem persisted, which led me to consider a more drastic measure: performing a system restore. System Restore allows you to roll back your computer’s state to a previous point in time when everything was functioning correctly. I accessed System Restore by typing “System Restore” into the Start menu and followed the prompts to choose a restore point from before the issue began. This process took some time, but it was worth a try to resolve the persistent problem.
After the system restore was complete, I tested the search functionality again. To my relief, the Windows Search Protocol Host error was no longer appearing. It seemed that rolling back to a previous system state had resolved the issue. I was able to resume my work without further interruptions.
In retrospect, the issue with the Windows Search Protocol Host was a frustrating and time-consuming challenge, but it provided an opportunity to explore various troubleshooting techniques and learn more about system maintenance. If you ever find yourself facing a similar problem, I recommend starting with basic fixes, like restarting the computer and checking for updates, and then gradually moving on to more advanced solutions if the problem persists.