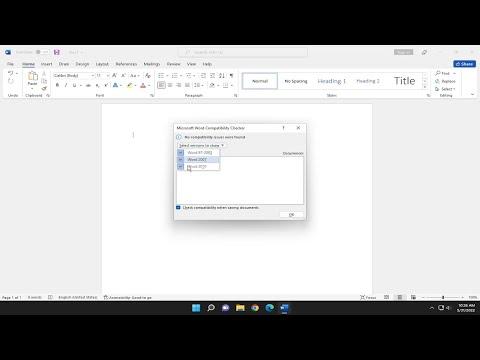When I first encountered issues with compatibility in Microsoft Word, I realized I needed to find a solution to ensure that my documents would function properly across different versions of Word and other word processing software. I discovered that Microsoft Word includes a built-in tool called the Compatibility Checker, which is designed to help users identify and resolve compatibility issues before finalizing or sharing their documents.The Compatibility Checker is particularly useful when you’re working on a document in a newer version of Word and need to make sure it can be opened and edited correctly in older versions. For instance, if you’re using Word 2019 or Word 2021 and your colleague is using Word 2010, there might be features or formatting in your document that are not supported in the older version. This is where the Compatibility Checker becomes invaluable.To begin using the Compatibility Checker, the first step is to open the document you want to check in Microsoft Word. Once the document is open, navigate to the “File” tab on the Ribbon. This will take you to the Backstage view where various options related to document management are available. In the Backstage view, you’ll find an option labeled “Info” on the left-hand side. Click on “Info” to access the information about your document, including its properties and compatibility status.In the “Info” section, look for a button or link that says “Check for Issues.” This is usually found under the “Inspect Document” section or directly accessible in some versions. Click on this button to reveal a dropdown menu with several options. Among these options, you’ll see “Check Compatibility.” Select this option to initiate the Compatibility Checker.The Compatibility Checker will then analyze your document for any potential issues. It examines various aspects of your document, including formatting, features, and elements that might not be fully supported in older versions of Word. After the checker completes its analysis, it will display a dialog box with a summary of the issues it has identified.In the summary, you’ll see a list of compatibility issues categorized by severity. The issues are typically divided into sections such as “Warnings” and “Errors.” Warnings indicate features or formatting that might not display correctly or may be altered when viewed in older versions of Word. Errors are more critical issues that could prevent the document from being opened or edited properly in those versions.Each listed issue will include a description of the problem and, often, recommendations for how to resolve it. For example, if the Compatibility Checker finds that you’re using a font or style that is not supported in older versions of Word, it will suggest alternative fonts or styles that are compatible. Similarly, if you’re using features like SmartArt or certain document properties that aren’t available in the older version, the tool will provide guidance on how to adjust your document accordingly.After reviewing the issues, you can decide how to address them. You might choose to make changes directly in your document based on the recommendations provided or to simply be aware of how your document might appear to users with different versions of Word. If you prefer not to make changes, you can still proceed with sharing the document, knowing that any potential compatibility issues will be present.It’s important to remember that while the Compatibility Checker is a powerful tool, it might not catch every possible issue. Some very complex or advanced features might still cause problems in older versions of Word that are not easily detectable. Therefore, if you’re working on a critical document, it might be helpful to test it in the actual versions of Word that your recipients are using to ensure everything works as expected.In addition to the Compatibility Checker, Microsoft Word also provides other tools for managing document compatibility, such as the Document Inspector. The Document Inspector can be used to check for hidden metadata, personal information, and other elements that might affect document compatibility or privacy. Although it serves a different purpose, it complements the Compatibility Checker by helping to ensure that your document is clean and ready for sharing.By utilizing the Compatibility Checker, I was able to ensure that my documents would be compatible with various versions of Word, reducing the risk of formatting issues and ensuring a smoother experience for recipients. It became an essential part of my workflow, particularly when working on collaborative projects or sharing documents with individuals who might be using different versions of Word. This tool has proven to be a valuable resource in maintaining the integrity and professionalism of my documents across different platforms and versions.
Microsoft Word: Compatibility Checker [Tutorial]