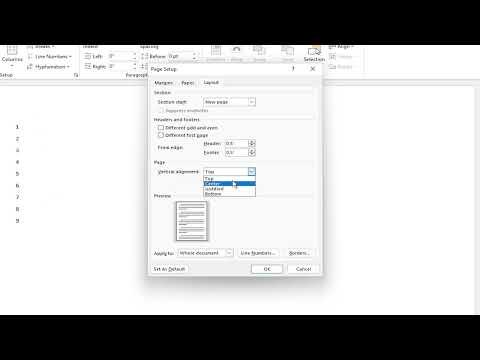I had been working on a comprehensive research paper for what felt like an eternity. My document had grown to over a hundred pages, and the time had come for my advisor to review it. As I prepared to send it, I remembered that line numbers could be incredibly useful for referencing specific sections and providing feedback. I needed to figure out how to add line numbers in Microsoft Word. I had a vague recollection that it was possible but wasn’t quite sure how to do it.
I opened Microsoft Word, staring at the vast expanse of text that made up my document. The task seemed straightforward enough—adding line numbers should be a simple feature to locate. But as I clicked through the menus and options, I couldn’t seem to find where line numbering was hidden. I was beginning to get frustrated, especially with the pressure of a looming deadline. My solution had to be both quick and effective.
Determined to find an answer, I decided to take a step-by-step approach to discover how to add line numbers. First, I clicked on the “Layout” tab in the ribbon at the top of the screen. This seemed like a logical place to start, given that it contained various formatting options for the document. I scanned through the options but found nothing related to line numbers. Feeling a bit disheartened, I decided to explore other tabs.
Next, I navigated to the “Page Layout” tab, hoping it might contain the elusive line numbering feature. To my surprise, there was nothing there either. At this point, I considered checking the “References” tab, as it seemed like a potential candidate given its focus on document structure and formatting. However, my search there also yielded no results.
Realizing that I needed to be more systematic in my approach, I decided to explore the “Insert” tab, which typically dealt with document elements like headers, footers, and page numbers. There was nothing obvious at first glance, so I clicked on the small arrow at the bottom right of the “Page Number” section, hoping it would lead me to more options. While it offered a range of page numbering styles, it didn’t have anything about line numbers.
I then thought of the “View” tab, suspecting that perhaps line numbers could be managed through some sort of document view setting. I explored the options there, including “Print Layout,” “Web Layout,” and “Draft.” While these were useful for various aspects of viewing the document, they didn’t provide a solution for line numbering.
Feeling somewhat exasperated, I decided to consult the Microsoft Word Help feature. I typed “line numbers” into the search bar and hoped for some guidance. The results included various articles and tutorials, but nothing seemed to be a direct solution. Then, one of the suggestions caught my eye—it mentioned the “Layout” tab but specifically referred to “Line Numbers” as a sub-option.
Returning to the “Layout” tab, I looked more closely at the options available there. I finally noticed a small section labeled “Page Setup,” with a button marked “Line Numbers.” Clicking on this, I was relieved to find a menu with several options for adding line numbers to my document.
I selected “Continuous” from the options provided, which was the simplest and most straightforward choice. This setting would add a line number to every line in the document, making it easy to reference specific sections. As soon as I applied this setting, I could see the line numbers appear in the margin of my document. It was a small but satisfying victory, seeing the document transform into a more organized and easily navigable format.
To ensure that the line numbers were formatted correctly, I explored additional settings. I clicked on the “Line Numbers” button again and selected “Restart Each Page” to see if it would fit my needs better. This option restarted the numbering on each new page, which was useful for documents where referencing by page number alone wasn’t sufficient.
Another feature I found was “Suppress for Current Paragraph,” which allowed me to remove line numbers from specific paragraphs if they were not needed. This was particularly useful for sections like headings or large blocks of text where line numbers might be distracting.
Having completed these adjustments, I felt a sense of accomplishment. Adding line numbers to my document not only made it easier for my advisor to provide feedback but also made the document appear more professional and well-organized. I was now ready to send my research paper, confident that the added line numbers would facilitate clearer communication and more efficient review.
Looking back on the experience, I realized that while finding and applying line numbers in Microsoft Word took a bit of exploration and patience, it was a valuable skill. It reminded me that even in familiar software, there are often hidden features that can significantly enhance the functionality of a document. The key is to be persistent and methodical in exploring the various options available.