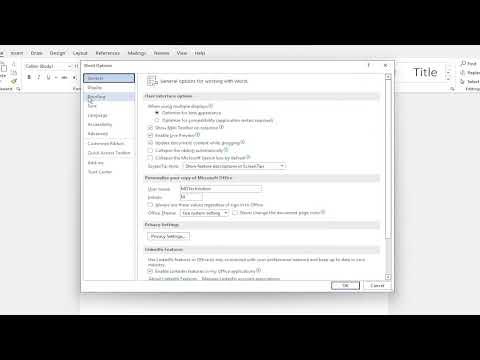I remember the first time I encountered a problem with spelling and grammar in Microsoft Word—it was during a particularly critical project at work. I was preparing a detailed report that was to be presented to the senior management team. As someone who always strives for perfection in my work, I knew that ensuring my document was free of any spelling and grammatical errors was crucial. However, I was new to some of the features in Microsoft Word, and I found myself grappling with the task of using the spell checker and grammar tools effectively.
The situation started to unravel when I reviewed my document for the umpteenth time and noticed a few errors I had missed. I was under pressure and needed a reliable way to check my spelling and grammar to ensure the report was polished and professional. I decided it was time to dive deep into Microsoft Word’s tools to address the issue properly.
My first step was to understand the basic spell checker in Microsoft Word. I realized that Word typically underlines misspelled words in red and grammatical errors in blue. This visual cue was helpful, but I needed to learn how to use these features more efficiently.
I began by opening my Word document and locating the ‘Review’ tab in the Ribbon at the top of the screen. This tab contains a range of tools for reviewing and editing documents. Under the ‘Review’ tab, I found the ‘Spelling & Grammar’ option. Clicking on it prompted Word to start scanning my document for spelling and grammar issues. This feature was intuitive and easy to use. As Word highlighted errors, it also suggested corrections, which I could accept or ignore based on the context.
One of the challenges I faced was ensuring that the spell checker was set to the correct language, especially since my report included some industry-specific terminology that might not be recognized by default. To address this, I clicked on the ‘File’ tab, selected ‘Options,’ and then navigated to the ‘Language’ settings. Here, I confirmed that the language was set to the appropriate one for my document. This step ensured that the spell checker and grammar tools were tailored to the correct language rules and dictionary.
As I continued to work on my document, I found that some of the errors flagged by Word were actually correct depending on the context of my report. To manage this, I learned how to add words to the custom dictionary. This feature allowed me to add industry-specific terms or names that Word might not recognize but were perfectly correct in my document. To do this, I went to ‘File,’ then ‘Options,’ and selected ‘Proofing.’ In the ‘When correcting spelling and grammar in Word’ section, I clicked on ‘Custom Dictionaries’ and added the words that I needed.
Another aspect I had to tackle was the grammar checking feature. While the spelling checker was straightforward, grammar checking sometimes flagged issues that seemed correct. To refine this, I explored the ‘Settings’ option within the ‘Spelling & Grammar’ dialog box. Here, I could adjust the types of grammatical errors Word would check for. This customization allowed me to focus on specific aspects of grammar that were most relevant to my report, without being overwhelmed by unnecessary flags.
In addition to these built-in tools, I discovered that Microsoft Word offers advanced proofreading features. For instance, there’s an option to check for readability, which can be helpful for ensuring that my report was clear and easy to understand. I accessed this by going to ‘File,’ selecting ‘Options,’ and then ‘Proofing.’ Under the ‘When correcting spelling and grammar in Word’ section, I checked the ‘Show readability statistics’ box. After running the spelling and grammar check, Word provided statistics about sentence length and readability, which helped me refine my writing further.
Throughout this process, I also learned the importance of not solely relying on automated tools. While Microsoft Word’s spell checker and grammar tools are incredibly useful, they aren’t perfect. There were times when I had to rely on my judgment and sometimes consult style guides or colleagues to ensure that my document met the highest standards.
By the end of this experience, I had gained a comprehensive understanding of how to use Microsoft Word’s spelling and grammar tools effectively. I became proficient in navigating the various settings and options to tailor the tools to my specific needs. This knowledge not only helped me in that particular report but also improved my overall document editing skills.
In conclusion, dealing with spelling and grammar issues in Microsoft Word can seem daunting at first, but with a little exploration and understanding of the tool’s features, it becomes much more manageable. By utilizing the spell checker, customizing the dictionary, adjusting grammar settings, and reviewing readability statistics, I was able to ensure that my report was both accurate and polished. This experience underscored the importance of mastering these tools and how they can significantly enhance the quality of any written document.